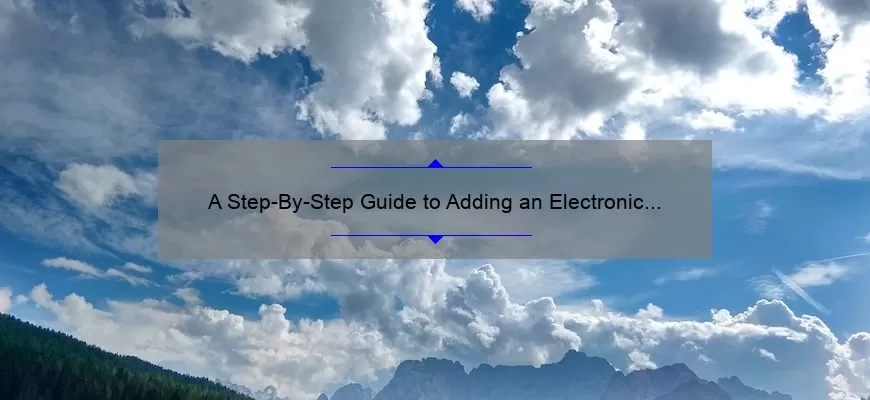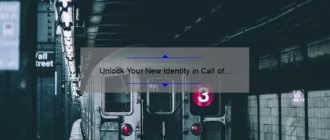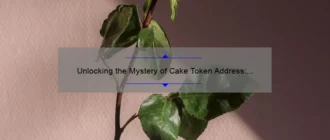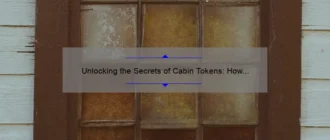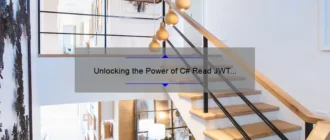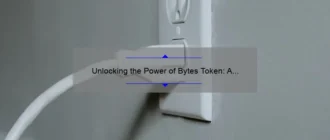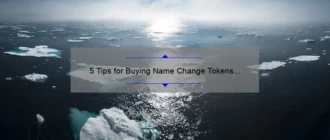What is an Electronic Signature and Why Should You Use It in Microsoft Word?
An electronic signature is an online equivalent of a paper-based signature. It is generated with the help of various software applications, and it provides an assurance that a document has been legally signed by a trusted source. In Microsoft Word, an electronic signature (also known as “e-signature”) allows you to affix your digital icon or scanned ink version to relevant documents, thereby indicating that you accept terms and conditions or vouches for authenticity of the file’s contents.
Using an e-signature in Microsoft Word can save you time and effort associated with manual signing and filing of documents. Electronic signatures offer many advantages over traditional paper signatures, as they are easier to apply than writing a name on a piece of paper. They also offer improved accuracy when signing legal documents; eliminating any possibility of mistakes due to illegible handwriting or missed information from dotted lines or initials etc. In addition, you can use electronic signatures anytime and anywhere with the internet access while maintaining secure transmissions that cannot be forged easily. The process itself is speedy — requiring no physical presence at location — and it adds convenience since parties involved don’t have to meet personally to conduct transactions in order for their agreements/contracts to be validly activated.
Moreover, e-signatures are also more reliable since they provide verifiable evidence that someone read the document before signing it – by way of IP address traceability – providing greater protection against fraud than constantly having to rely on physical versions of paperwork. This makes them particularly worthwhile when it comes to important business contracts where companies need peace of mind that their information remains safe during the transfer process and remains legally binding after apersonal signatures have been applied without having trust issues through faceless communication channels. Microsoft Word makes adding digital signatures very simple; all you need is an email address or mobile number registered with the service which places itself between parties involved in the transaction anyway – leaving complete confidence assuring permanently recorded authorization records could not be more straightforward!
Step-by-Step Guide for Adding an Electronic Signature to a Microsoft Word Document
A blog post about creating an electronic signature in Microsoft Word can be quite useful to readers looking for a quick and easy way to add their personal touches to any document. Whether you are signing off on a business contract or adding your name to a class project, having your own personalized signature can turn otherwise mundane documents into something unique.
The first step in adding an electronic signature to a Microsoft Word document is to navigate to the Developer tab of the Ribbon toolbar at the top of your screen. There you will find the ‘Signatures’ icon which you must select. Once selected, you will be presented with two options: Create New or Sign Existing. Go ahead and choose the Create New option from this menu as it will allow you to create and design your custom signature within Microsoft Word itself.
Once you have chosen this option, a dialogue box shown above should appear containing various customization options for you to play around with like colors, font type, size and formatting (bold, italic etc.). You will also be asked for the digital identification of which form(s) of information that may be used when certifying e-signatures with identity providers such as DocuSign or Adobe Sign. Make sure all fields have been filled out accordingly before proceeding forward because this information is crucial for future reference regarding who signed certain documents by when.
Finally, once everything has been entered and configured according to your preferences — click ‘Apply Signature’ at the bottom right portion of that dialogue box window; Your electronic signature should now appear in your document! If any changes need made (or if simply wishing to remove it altogether), select the padlock icon found directly underneath where it was inserted earlier on along with its respective menus such as ‘Identities’, ‘Appearance’ and/or ‘Signature Settings.’ Allowing full control over its presence whenever needed going forward— Just remember that saving this markup changes after making them is recommended incase unexpected events occur during an edit session involving new updates added later on down line without any prior knowledge being aware beforehand – but outside of that – Congratulations! You have now just created an electronic signature using Microsoft Word!
Tips for Creating Secure & Legally Binding Electronic Signatures in Microsoft Word
In today’s digital world, electronic signatures are becoming increasingly important for businesses and organizations. Whether you need to create legally binding documents or just want to ensure a secure transaction, electronic signatures can provide the necessary security and peace of mind. Fortunately, signatures can easily be created in Microsoft Word, offering users a range of options for creating secure and legally binding documents.
The first step when creating an electronic signature in Microsoft Word is to make sure all data is properly secured. This includes ensuring that the document is encrypted with a strong password and any third-party software solutions used are updated with the latest security patch. Additionally, consider using authentication methods such as two-factor verification or biometric technology to add another layer of security.
Once you have the document securely configured it’s time to move on to actually creating your signature. There are several ways this can be done in Microsoft Word including customizing built-in signature lines or adding a signature image manually. To customize signature lines you can use the built-in “Insert Signature Line” command from the “Forms Toolbar” tab which allows you to quickly create blank signing blocks for parties involved in a document or contract agreement. Once inserted into the document these fields will remain hidden until each individual signs them off electronically by entering their name or initials in each field and digitally signing it – either through typing out their full name or drawing out their unique scribble with their mouse pointer or finger (if using a touchscreen device).
For more customization capability, many people opt to insert an image of their own handwritten signature instead of relying on premade options provided by Microsoft Word itself. This requires scanning one’s actual handwritten signature into digital form first – which can then be added directly onto the document either above or below designated text fields (where needed). To do this click on “Image Gallery > Insert Picture > From File…” under the “Illustrations Group” ribbon within Microsoft Word 2016+, select your scanned image file, click “Insert” then adjust its positioning if desired before saving changes made.
However regardless of how they were entered into your document’s body both manually inputted handwriting and automated format typed names must still go through an encryption process before being permanently recognized as signatures whenever opening up said files at any given time; Depending on what version you have installed MS Office Basic & Standard editions typically allow up to three layers of encryption where Office Home & Pro versions provide additional protection capabilities than its counterpart counterparts (such as restricting particular individuals from making alterations/adjustments once everything has been approved). So make sure you utilise all available encryption methods available for maximum security best practices!
Finally – because most forms of electronic signatures used within MS Word constitute legal agreement forms between involved parties – always remember save them afterwards in non editable formats such as PDF & TIFF so relevant documentation cannot tampered without prior authorization even after they’ve been sent off no matter who might come across it along its intended journey; As this type protection helps mitigate possible risks associated with fraudsters seeking malicious access away aware sender due improper sharing exposure techniques down road like e mail attachments etcetera (without leaving behind unsuspecting digital footprints) while simultaneously providing necessary evidence needed during litigations cases should they arise demanding proof demand evidence preservation standards upheld integrity highest degree imaginable!
FAQs: Common Questions About Adding Electronic Signatures in Microsoft Word
Q:What constitutes an e-signature for Microsoft Word?
A:An electronic signature, also referred to as an e-signature or digital signature, is an industry standard form of authentication commonly used in business and legal documents. In the case of Microsoft Word, this authentication takes the form of a typed name or initials in the document or a scanned image of your handwritten signature. Adding an electronic signature to documents within the Microsoft platform can help protect you from any potential malpractice when dealing with important contracts and agreements.
Q: What are the benefits of adding electronic signatures to Microsoft Word documents?
A: Incorporating electronic signatures into your daily workflow offers a variety of benefits. It can potentially save time and money by cutting out tedious paperwork processes; plus streamlining sign-offs as you collaborate with colleagues and clients remotely. Furthermore, it adds another layer of security – especially important when dealing with sensitive information – while eliminating concerns over whether changes have been made without disclosing them to all parties involved. All these elements contribute towards giving users peace of mind that their work is secure, accurate and up-to-date.
Q: Is there an easier way to add my signature than typing it out each time?
A:Yes! Many user’s find it simpler to choose a stored electronic version that has already been created so they don’t need to continually type out their full signature when signing off on different documents. There are easy ways which you can create such templates through numerous online services that allow you to upload your own scanned signature file from which one digital template can be created and then used across multiple programs such as Word files (e.g., PDF). This makes signing off new documents quick and easy as needed!
Top 5 Facts About Working with Electronic Signatures in Microsoft Word
1. Unparalleled Convenience: Using electronic signatures in Microsoft Word is incredibly convenient. It eliminates the need for hard copies of documents, meaning you can approve documents anytime, anywhere – whether that’s at home or travelling abroad. Plus, it’s also a safe and secure way to sign without compromising any confidential information.
2. Intuitive Setup: Setting up and using electronic signatures in Microsoft Word is surprisingly intuitive. There are just a few simple steps involved and once setup there’s no more fussing around with physical paper trails or having someone physically present to witness signing events.
3. Increased Productivity & Accuracy: Utilizing digital signatures in Word will help streamline your operations and significantly accelerate turnaround times; all while providing heightened levels of security since digital files cannot be easily altered after they have been signed electronically – eliminating potential errors from manual correction when compared to traditional paper forms processing methods.
4. Saves Time & Money: Implementing an electronic signature solution can enable cost savings due to time saved for document processing, as well as reducing costs related to stationery such as ink cartridges, paper and envelopes used for snail mail delivery or fax transmission of documents which could not previously be sent electronically before electronic signature integration came into play
5. Global Compliance & Acceptance: Electronic signatures are widely accepted across virtually all geographies thanks to legislations which validate their legality internationally making them invaluable tools for organizations conducting business on global scales looking to streamline communication and ensure legal enforceability of contracts regardless of where they originate from – saving companies money through improved efficiency rates when engaging in cross-border deals..
Conclusion: Easy Ways to Work with Electronic Signatures in Microsoft Word
In today’s digital age, electronic signatures are becoming increasingly important for conducting secure and efficient business transactions. Microsoft Word not only offers a number of tools for creating, signing, and verifying digital signatures but also provides easy ways to work with them for enhanced convenience. With a few simple steps you can add data fields to insert dynamic text into documents or modify existing files quickly. Furthermore, the program also facilitates adding multiple levels of authentication including biometrics and time-stamping to ensure your signature is valid.
In addition to offering these security measures, using an electronic signature with Microsoft Word is incredibly easy. All it takes is selecting the document you want to sign, clicking on Insert Signature Line in the ribbon above the document window, and following the prompts as they appear. You can then choose from a variety of options if you need to customize the security parameters such as adding a timestamping authority or encrypting your document with a passcode before sending it out. Finally, once everything is completed simply save your signed file so that you have a record of what has been digitally approved without having any physical documents cluttering up your workspace!
Overall, taking advantage of electronic signatures in combination with Microsoft Word is an excellent way to become proficient in managing modern business documents safely and securely. By utilizing these features correctly, you can make certain that all transactions are handled properly while also gaining confidence from knowing that nothing was inadvertently overlooked due to sloppy handwriting or incorrect details being included in the signature itself. If followed diligently them there won’t be any issues when it comes time for verification by regulators or policymakers so do make sure you understand how this technology works!