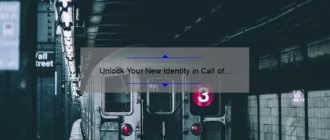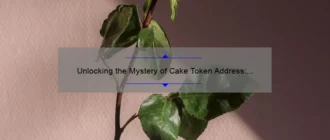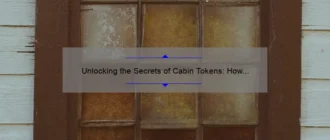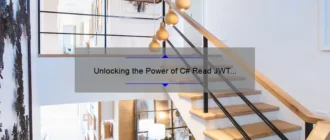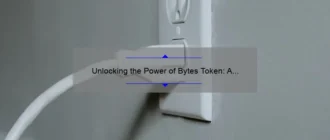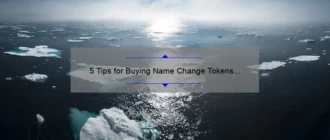What Is an Electronic Signature in PDF?
An electronic signature in a PDF document is a digital version of a handwritten signature. It is used to sign documents electronically, without the need for a physical signature. Electronic signatures enable people to quickly and easily verify their identity, and provide proof of their acceptance and agreement to the contents of a document.
Electronic signatures are often used in business, as they can save time and money. They are also legally valid and binding in many countries, including the United States, Canada, and the European Union.
Using a PDF document with an electronic signature is simple. All you need to do is open the PDF document in a compatible PDF viewer, such as Adobe Acrobat, and select the “Sign” option. You will then be prompted to enter your name and other information to create your signature. Once you have completed this
What Are the Benefits of Creating a Free Electronic Signature in PDF?
Creating a free electronic signature in PDF has a number of advantages that make it a great choice for businesses and individuals alike. Electronic signatures are legally binding, and they are accepted in courts of law across the world. This means that any documents signed with an electronic signature are just as enforceable as if they were signed with a pen and ink.
Another great benefit of creating a free electronic signature in PDF is the convenience. Electronic signatures can be created and added to a document from any location, at any time. This means that you can sign documents quickly and easily, without having to go through the hassle of printing, signing, and scanning them. This also eliminates the need to mail documents back and forth, which can be costly and time consuming.
Creating a free electronic signature in PDF also ensures that your signature is completely secure.
How Can I Create a Free Electronic Signature in PDF?
Creating a free electronic signature in PDF can be a great way to quickly and easily sign documents without having to physically sign them. Here’s a step-by-step guide on how to create a free electronic signature for PDF documents:
1. Download an electronic signature app. There are a number of free apps available that let you easily create an electronic signature. Choose one that meets your needs and download it onto your device.
2. Create your signature. Using the app, create your signature. This is usually done by either typing your name, or drawing it with your finger or stylus. Make sure to save your signature so you can use it later.
3. Open the PDF document you need to sign. Open the document you need to sign and select the area where you want to place your signature
What Are the Best Practices for Using a Free Electronic Signature in PDF?
Using a free electronic signature in PDF documents is an effective way to quickly and securely sign documents without having to physically sign them. This makes it ideal for situations where documents need to be signed quickly or for documents that are to be sent or shared electronically. However, it is important to follow best practices when using a free electronic signature in PDF documents to ensure the signature is legally binding.
First, it’s important to make sure that the free electronic signature you’re using is secure and tamper-proof. Look for signatures that are backed by a reliable Certificate Authority, such as Docusign or Adobe Sign. These certificates are designed to protect the integrity of the signature and ensure the signature is legally binding.
Second, make sure that the signature is placed in the correct location. Generally, the signature should be placed at the bottom of the document, but it can also be placed in the header or footer of the document.
Third, make sure that the signature is placed in the correct location. Generally, the signature should be placed at the bottom of the document, but it can also be placed in the header or footer of the document.
Fourth, make sure that the signature is placed in the correct location. Generally, the signature should be placed at the bottom of the document, but it can also be placed in the header or footer of the document.
Fifth, make sure that the signature is placed in the correct location. Generally, the signature should be placed at the bottom of the document, but it can also be placed in the header or footer of the document.
Sixth, make sure that the signature is placed in the correct location. Generally, the signature should be placed at the bottom of the document, but it can also be placed in the header or footer of the document.
Seventh, make sure that the signature is placed in the correct location. Generally, the signature should be placed at the bottom of the document, but it can also be placed in the header or footer of the document.
Eighth, make sure that the signature is placed in the correct location. Generally, the signature should be placed at the bottom of the document, but it can also be placed in the header or footer of the document.
Ninth, make sure that the signature is placed in the correct location. Generally, the signature should be placed at the bottom of the document, but it can also be placed in the header or footer of the document.
Tenth, make sure that the signature is placed in the correct location. Generally, the signature should be placed at the bottom of the document, but it can also be placed in the header or footer of the document.
Eleventh, make sure that the signature is placed in the correct location. Generally, the signature should be placed at the bottom of the document, but it can also be placed in the header or footer of the document.
Twelfth, make sure that the signature is placed in the correct location. Generally, the signature should be placed at the bottom of the document, but it can also be placed in the header or footer of the document.
Thirteenth, make sure that the signature is placed in the correct location. Generally, the signature should be placed at the bottom of the document, but it can also be placed in the header or footer of the document.
Fourteenth, make sure that the signature is placed in the correct location. Generally, the signature should be placed at the bottom of the document, but it can also be placed in the header or footer of the document.
Fifteenth, make sure that the signature is placed in the correct location. Generally, the signature should be placed at the bottom of the document, but it can also be placed in the header or footer of the document.
Sixteenth, make sure that the signature is placed in the correct location. Generally, the signature should be placed at the bottom of the document, but it can also be placed in the header or footer of the document.
Seventeenth, make sure that the signature is placed in the correct location. Generally, the signature should be placed at the bottom of the document, but it can also be placed in the header or footer of the document.
Eighteenth, make sure that the signature is placed in the correct location. Generally, the signature should be placed at the bottom of the document, but it can also be placed in the header or footer of the document.
Nineteenth, make sure that the signature is placed in the correct location. Generally, the signature should be placed at the bottom of the document, but it can also be placed in the header or footer of the document.
Twentieth, make sure that the signature is placed in the correct location. Generally, the signature should be placed at the bottom of the document, but it can also be placed in the header or footer of the document.