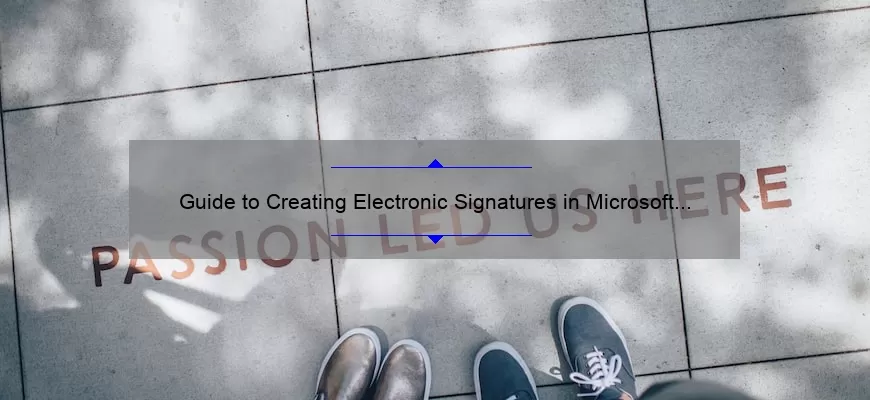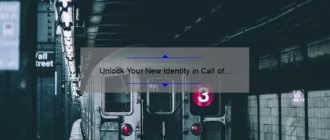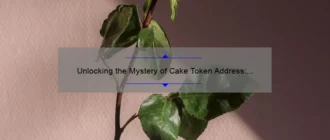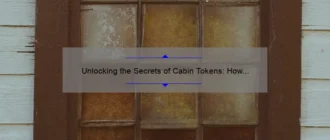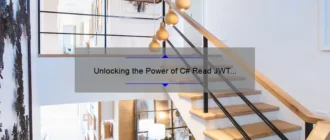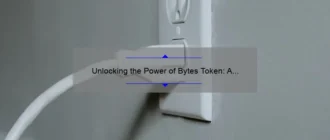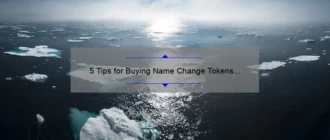Introduction to Electronic Signatures: What They Are and How to Use Them
Electronic signatures, also known as e-signatures, are a digital replacement for traditional ink and paper signature. They are seen as the new way to sign important documents quickly and conveniently. Electronically signing documents is often faster and more secure than the traditional manual process, and many organizations are now switching from physical signatures to electronic ones.
So how exactly do e-signatures work? At a high level, electronic signatures involve capturing an individual’s intent to sign a document electronically through some online exchange of data – either through electronic submissions such as phone numbers or emails or physical submission of personal information such as driver’s licenses and passports. The verifying process behind each e-signature dictates whether it is legal by meeting any relevant regulations, be they local or international laws.
Aside from offering convenience and speed when compared to physical signatures, e-signatures also improve security; preventing fraudsters from altering legally binding documents with editing programs like Photoshop is much harder when using an e-signature system because users must typically enter some sort of verification code in order to access the system. Another benefit is that they require much less paperwork than physical signatures since all transactions can be stored digitally rather than printed out – reducing costs related to storage space and energy used for printing materials in the workplace.
To use an e-signature system, a user simply needs access to one of several websites that provide them; these sites usually require users to upload the document that needs signing along with the contact details (such as name, address etc.). Once this step is complete, users can use various methods – ranging from manually entering a signature with their mouse/trackpad on screen all the way up to biometric authentication – in order verify themselves before signing off on their agreed terms and conditions electronically.
Overall, electronic signatures offer businesses cost savings while providing efficient customer service – making them well worth considering if you have yet to start using them at your organization!
Step-by-Step Guide to Creating an Electronic Signature in Microsoft Word
Creating an electronic signature in Microsoft Word is a simple and secure way to add your custom mark to documents without printing them. You can easily create an electronic signature that you can store and use for years to come, making it especially useful for creating or signing contracts, letters of agreement, or other formal documents. This step-by-step guide makes it easy for anyone to create a professional electronic signature in just five minutes.
Step 1: Create Your Image Signature
The first step is creating the image of your signature that you would like to use as your e-signature. You will need access to a scanner (to scan paper signatures) or drawing software (like Adobe Illustrator or Photoshop) if you prefer to draw a signature digitally. Once your image is ready, save the file in JPEG, PNG, GIF, TIFF, or EPS format with at least 200 dpi resolution – this will ensure good quality when printed onto any document.
Step 2: Insert Your Signature into Word
Once you have saved your image file with the right format and resolution requirements, open MS Word and insert the image as an object using Insert > Object… from the menu bar. Now whenever you need to sign any document simply click on this object within the text and drag & drop it where required in the document. This will be associated with that particular document only; so if you need to sign different versions of same type of documents – such as multiple copies of standard contracts – all of these can be signed quickly by using same e-signature every time.
Step 3: Formatting & Alignments
Now click on your e-signature object and adjust its size accordingly if needed by dragging its corner points with mouse cursor so that it fits perfectly onto page wherever required. Also make sure your display settings are set correctly; turn cropping off in ‘Format Object’ > ‘Size & Position’ tab which should prevent any text flows around the e-Signature box when viewed on print mode or converted into optimized PDF form later on. After adjusting size/formatting/alignment don’t forget to lock position otherwise its alignment will be changed randomly during editing process which should be avoided at all cost!
That’s it – Congratulations! You now have successfully created an electronically signed document in MS word – no special typeface needed nor securing unique codes used – just with few clicks now retain digital version proof valid under any jurisdiction without human penmanship involved . For legal purposes , take printout copies bearing HQ digital replica stamp signatures incorporated using above process for further records purpose .
Troubleshooting Common Issues When Working With Word and Electronic Signatures
The world of word processing can be daunting. Learning how to troubleshoot familiar issues when using Word and electronic signature software can save you from hours of frustration and expense. Whether you’re trying to embed a signature in a Word document or ensure your digital signature is secure, there are common issues that desktop users face in both scenarios.
When an electronic signature is not working properly within a Word document, it may be due to certain compatibility issues or configuration settings on the user’s computer. To check for compatibility, open the file in which the signature was embedded and click “Tools” then “Options.” Once in this window, look for any options labeled “Compatibility Mode” and make sure it is unchecked. Afterward, locate any additional font settings to determine if they are set up properly. Turn off all additional fonts that do not support the type of special characters used by the software being used with Word and save the change.
Another common issue when working with electronic signatures involves verifying that they are secure against unauthorized use. Before completing any e-signing process, verify that your security protocols meet compliance standards such as Digital Signature Standard (DSS), Secure Hash Algorithm (SHA), Transport Layer Security (TLS) protocol, or even Public Key Infrastructure (PKI). The verification process should ensure authentication, integrity, privacy and non-repudiation – meaning that documents cannot be modified without authorization after signing has taken place. Additionally, look for online service providers who offer two factor authentication to protect digital identity as well as electronic documents from malicious intent or other security risks such as phishing attacks or code injection threats.
Working with word processors and creating digital signatures doesn’t have to become a headache! Be sure to verify compatibility settings when troubleshooting common issues associated with creating digital signatures in Microsoft Office applications such as Microsoft Word; enable robust security measures to leave room for verification of authenticity as well as encryption protocols; if all else fails consult industry professionals who specialize in securing documents electronically utilizing industry best practices with respect to cryptography standards for all involved parties – including data owners who store sensitive information locally or via cloud computing services .
The Benefits of Using Digital Signatures for Legal Documents
Digital signatures are becoming increasingly popular among companies, individuals, and governments as an accepted form of secure document authentication. These digital signatures provide a tamper-proof way to verify the identity of the signer without having to physically meet them in person. Additionally, they cost less than traditional wet signatures, save time by eliminating printing, scanning, and mailing documents, and provide more accurate results due to automated verification checks.
In this article, we’ll explore some of the key benefits that come with using digital signature for legal documents such as contracts, deeds and other sensitive information.
1) Increased Security: Digital signature technology fully encrypts data before signing and ensures that the files can only be opened by the intended recipient. This makes it much harder for any unauthorized third parties to intercept or steal confidential information during transmission. Moreover, digital signature providers typically use 2048-bit encryption keys for greater security – something that paper-based systems don’t offer.
2) Quicker Processing Time: Signing documents digitally eliminates the need for physical mail delivery so it’s both faster and smoother process than routing contracts through traditional means. Not only does this help save on costs associated with processing papers but it also means you don’t have to wait days or weeks just to get a signed copy back from your partners or clients – great news if you need an agreement finalized quickly!
3) Lower Operating Costs: Signatories don’t need to be present at one location in order to sign a contract anymore since all processes occur electronically; instead documents can just be sent over via email! This reduces overhead costs associated with handling physical paper like print costs or postage fees which can add up especially when legally binding documents are being exchanged regularly between multiple stakeholders at different locations worldwide.
4) Greater Accuracy & Efficiency: Digital signatures also make sure that no errors occur while expediting certain processes like contract settlements; they do this by verifying each party’s identity with biometric data such as fingerprints before allowing a file to be digitally signed off on (this prevents any tampering of information). In addition, all files are stored securely on cloud hosted platforms which means teams have easy access to important records whenever needed plus audit trails exist for improved accountability should disputes arise later down the line.
Overall, digital signatures provide organizations with increased reliability when handling legal documentation thanks their secure encryption protocols along with greater accuracy in terms of document validation methods which greatly reduces turnaround times compared to manual processes – making them an ideal solution when trying streamline operations related paperwork!.
Frequently Asked Questions about Using Electronic Signatures in Microsoft Word
1. How do I create an electronic signature in Microsoft Word?
Creating an electronic signature in Microsoft Word is simple. Start by opening your document, then click the “Insert” tab on the main toolbar. Select “Signature Line” from the list of options, which will open a pop-up window where you can enter details about the signer and format the appearance of your line. Finally, click “OK” to add your electronic signature to your document.
2. Can I customize my electronic signature in Microsoft Word?
Yes, you can customize your electronic signature in Microsoft Word to make it more personalized or easily recognizable. To do this, start by selecting the “Signature Line” option under the Insert tab as described above. In addition to adding basic information about who will be signing and formatting options such as font size and color, you can also add a picture to further personalize your digital signature – select “Add Picture” in the lower left corner of the pop-up window for this option.
3. Is there a way to speed up creating electronic signatures in Microsoft Word?
Yes! The quickest way to create an electronic signature in Microsoft Word is by using macros – these are custom scripts that allow you to automate certain aspects of working with a document so that complex tasks can be executed with just a few keystrokes. To use macros for creating an electronic signature, open up Visual Basic for Applications (VBA) through Developer Tools on the Ribbon bar and follow their guide for creating basic VBA codes or go online and look up prewritten code snippets specifically designed for this purpose!
Summary: Everything You Need To Know About Creating an Electronic Signature in Microsoft Word
An electronic signature is a great way to reduce paperwork and make it easy for remote employees to sign documents. Microsoft Word provides a simple, easy-to-use method for creating an electronic signature that can be used in many different types of documents.
Creating your own personal electronic signature in Word is very straightforward and the process only takes a few minutes. The first step is to select the Insert tab from the ribbon menu at the top of the Word window. Next, click on the Signature Line icon, which looks like a small image of a person signing a document. In the Signature Setup box that appears, you will need to fill out all of the necessary information such as your name, title, e-mail address and date format preferences. When you have completed these items head to the bottom where you will find two boxes to read and accept terms before signing; check both boxes and click OK when finished.
After completing those steps you should now be able to draw or type in your electronic signature over the line that appeared when you clicked on “Signature Line” earlier. You can also drag any saved image or logo into this area so it gets included with your sign off! Once you have finished adding your details, hit save and use this new electronic file whenever it is needed!
So there you have it! Creating an Electronic Signature in Microsoft Word may seem complicated but following these steps makes it no time at all! You just need to remember what information goes where – enter in details requested by “Signature Setup” box like name and title etc., read/accept terms found near bottom then add drawing or type digital version using mouse/keyboard plus any saved images into area provided! Now anyone can easily include their personalized mark within official documents without worrying about those pesky paper trails getting tangled up anymore!