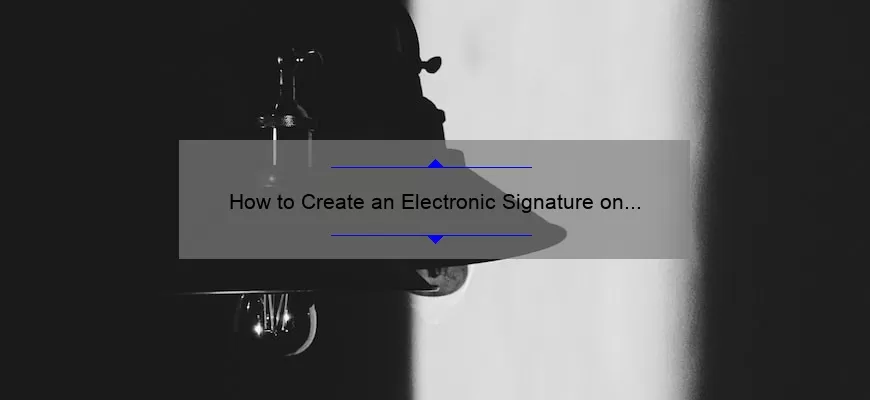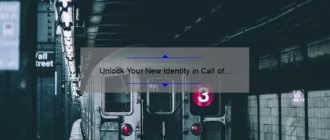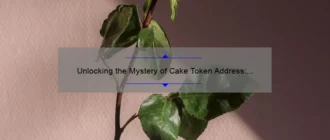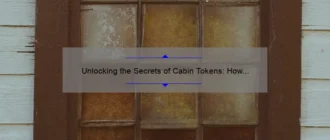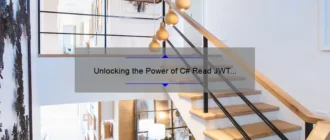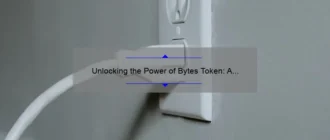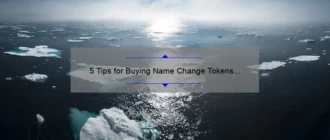What is an Electronic Signature?
An electronic signature, or e-signature, is a type of digital signature used to sign documents, contracts and other types of agreements. It is a secure, legally binding way to verify the identity of the signer, and is often used in place of a handwritten signature.
An electronic signature is created by a person entering information into a digital document, such as a text field or a click box. This information is then encrypted and securely stored in a database. Electronic signatures are typically used for contracts, agreements, and other legal documents, but can be used for any type of document where a handwritten signature would be traditionally used.
Unlike a handwritten signature, an electronic signature is legally binding in the United States, and many other countries, as long as it meets certain requirements set forth by the Electronic Signatures in Global and
How Can I Create an Electronic Signature on My iPhone?
Creating an electronic signature on your iPhone has never been easier! With the help of a few simple steps, it can be done in a matter of minutes. Here’s how to get started:
1. Download an electronic signature app. There are a variety of apps available, including DocuSign and SignEasy. Each app will have its own set of features and benefits, so be sure to find the one that best meets your needs.
2. Create your signature. Most apps will provide a variety of options for creating your signature, such as typing it in, taking a photo of it, or even drawing it directly on the screen.
3. Save your signature. Once you’ve created your signature, be sure to save it in the app. This way, you’ll be able
What Apps Do I Need to Use to Create an Electronic Signature?
Creating an electronic signature is a critical step in the digital age, allowing you to sign off on documents without needing to print them out and sign them in person. However, the process of creating an electronic signature can be daunting, as there are a variety of different apps and programs available to help you do so.
The first app you should consider when creating an electronic signature is Adobe Acrobat, which is the industry standard for creating, editing, and signing documents electronically. Adobe Acrobat allows you to upload documents, create an electronic signature, and then email the document to anyone with a valid email address. You can also use Adobe Acrobat to store your documents in the cloud, which makes them accessible from any device.
How to Create an Electronic Signature in Adobe Acrobat
To create an electronic signature in Adobe Acrobat, you will need to first open the document you want to sign. Once the document is open, click on the “Sign” option in the toolbar at the top of the screen. This will open a drop-down menu with a variety of options, including “Place Signature,” “Add Text,” and “Add Image.”
Click on the “Place Signature” option, which will open a pop-up window with a variety of signature options. You can choose to type your name, draw your signature with a mouse or trackpad, or upload an image of your signature. Once you have chosen an option, click “Apply” to add the signature to the document.
Once you have added your signature to the document, you can click and drag it to move it around the page. You can also resize the signature by clicking and dragging the corners of the signature box. When you are finished, click “File” in the toolbar at the top of the screen and then click “Save” to save the document with your signature.
How to Create an Electronic Signature in DocuSign
To create an electronic signature in DocuSign, you will need to first open the document you want to sign. Once the document is open, click on the “Sign” option in the toolbar at the top of the screen. This will open a drop-down menu with a variety of options, including “Place Signature,” “Add Text,” and “Add Image.”
Click on the “Place Signature” option, which will open a pop-up window with a variety of signature options. You can choose to type your name, draw your signature with a mouse or trackpad, or upload an image of your signature. Once you have chosen an option, click “Apply” to add the signature to the document.
Once you have added your signature to the document, you can click and drag it to move it around the page. You can also resize the signature by clicking and dragging the corners of the signature box. When you are finished, click “File” in the toolbar at the top of the screen and then click “Save” to save the document with your signature.
How to Create an Electronic Signature in Google Docs
To create an electronic signature in Google Docs, you will need to first open the document you want to sign. Once the document is open, click on the “Sign” option in the toolbar at the top of the screen. This will open a drop-down menu with a variety of options, including “Place Signature,” “Add Text,” and “Add Image.”
Click on the “Place Signature” option, which will open a pop-up window with a variety of signature options. You can choose to type your name, draw your signature with a mouse or trackpad, or upload an image of your signature. Once you have chosen an option, click “Apply” to add the signature to the document.
Once you have added your signature to the document, you can click and drag it to move it around the page. You can also resize the signature by clicking and dragging the corners of the signature box. When you are finished, click “File” in the toolbar at the top of the screen and then click “Save” to save the document with your signature.
How to Create an Electronic Signature in Microsoft Word
To create an electronic signature in Microsoft Word, you will need to first open the document you want to sign. Once the document is open, click on the “Sign” option in the toolbar at the top of the screen. This will open a drop-down menu with a variety of options, including “Place Signature,” “Add Text,” and “Add Image.”
Click on the “Place Signature” option, which will open a pop-up window with a variety of signature options. You can choose to type your name, draw your signature with a mouse or trackpad, or upload an image of your signature. Once you have chosen an option, click “Apply” to add the signature to the document.
Once you have added your signature to the document, you can click and drag it to move it around the page. You can also resize the signature by clicking and dragging the corners of the signature box. When you are finished, click “File” in the toolbar at the top of the screen and then click “Save” to save the document with your signature.
How to Create an Electronic Signature in Preview
To create an electronic signature in Preview, you will need to first open the document you want to sign. Once the document is open, click on the “Sign” option in the toolbar at the top of the screen. This will open a drop-down menu with a variety of options, including “Place Signature,” “Add Text,” and “Add Image.”
Click on the “Place Signature” option, which will open a pop-up window with a variety of signature options. You can choose to type your name, draw your signature with a mouse or trackpad, or upload an image of your signature. Once you have chosen an option, click “Apply” to add the signature to the document.
Once you have added your signature to the document, you can click and drag it to move it around the page. You can also resize the signature by clicking and dragging the corners of the signature box. When you are finished, click “File” in the toolbar at the top of the screen and then click “Save” to save the document with your signature.
Are There Any Other Tips for Creating an Electronic Signature on My iPhone?
Creating an electronic signature on your iPhone can make it easier to sign documents and verify your identity for online purchases. Although your iPhone does not have a built-in feature to create an electronic signature, there are a few tips you can use to get the job done.
First, you’ll need to get an app that creates an electronic signature. Many of these apps include features such as a signature pad and the ability to save signatures for future use. You can also use an app that allows you to upload a picture of your signature or type it in.
Once you’ve found an app that works for you, you can then use it to create an electronic signature. You can either use your finger or stylus to sign your name, or you can type it in. Once you have your signature, you can then save