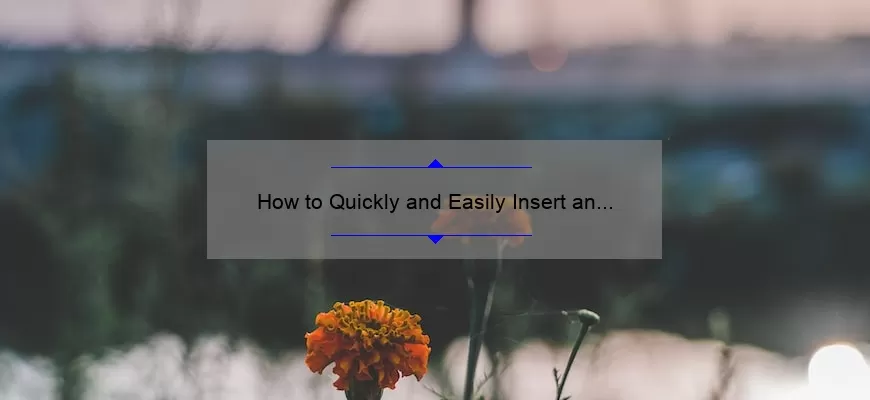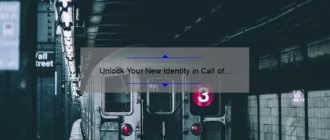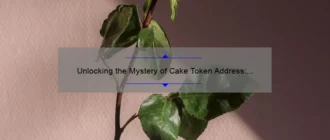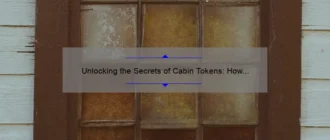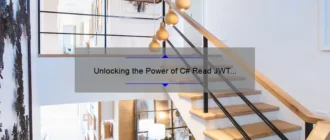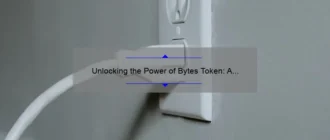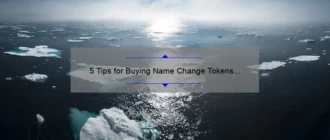Introduction: What is an Electronic Signature and How Can it be Used in a PDF?
An electronic signature is an advanced form of authentication – it helps to validate the identity of who has signed a document such as a PDF. An electronic signature is an accepted and legally binding replacement for a physical, handwritten signature. It can be appended to almost any kind of digital file format and is used for legal documents, contracts, invoices, purchase orders, forms and much more.
An electronic signature typically takes the form of typed initials or a scanned image of your own personal handwritten signature, often obtained via fax or direct mail. Although more commonly used to sign contracts and secure important documents electronically in certain countries, it is possible to use an electronic signature in Portable Document Format (PDF) files too. This is done using PDF software such as Adobe Acrobat Pro DC or other tools like DocuSign.
Because PDFs are static documents, their content remains unchanged after document sign-off has been completed. This provides organizations with greater assurance that their sensitive data is not compromised since controls can be put in place that lock down the PDF file while keeping its contents accessible throughout the signing process.
For users there are many advantages when using an electronic signature on a PDF document: it’s fast; requires no special training; allows you to see what was signed without needing access to paper records; simplifies tracking and collection; reduces administrative costs; increases on-time payments and ensures maximum security for data storage when compared to hand written signatures because all changes made by signers are tracked.
In summary, electronic signatures provide companies with the ability to better protect their assets from tampering with the added convenience of quicker document processing times meaning faster turnaround times for workflows associated with signing processes such as contracts or agreements etc.
Step 1: Setting Up Your Digital Signature for Use in a PDF
A digital signature is an electronic way of signing documents, and it helps you to speed up business processes without having to waste time on manual paperwork. In order for a digital signature to be valid, it must meet certain standards set by the International Standards Organization (ISO), otherwise known as ISO 32000-1. This includes having a secure timestamp system and secure validation mechanism; all of this is important in order to ensure that your digital signature is authentic.
The first step towards setting up your digital signature is to obtain a Digital ID or Certificate Authority (CA) from one of the many reputable vendors in the market such as VeriSign, Comodo or Thawte. This certificate proves that you own the public/private key pair associated with your digital identity token and establishes trust between parties involved in transactions involving that specific credential. Once you have acquired your certifacte from any one of these providers, you need to install it onto whichever device(s) you intend to use; laptop/desktop computer, smartphone etc…
Next step is enabling the advanced PDF cryptographic settings like RC4 Encryption Level which determines how strong an encryption algorithm to use when encrypting sensitive data within the PDF file itself. It’s also important for users who send sensitive material via email attachment as anyone with access can potentially view them unless they are encrypted properly and hence should be set by user preferences.
Once these initial steps are taken care off; integrating your digital signature into PDFs should become a walk in the park provided Adobe Acrobat Reader version 9 or above has been installed on user’s computer – which makes digitally signing of documents much easier via usage of “Digital IDs” section under Adobe Reader settings interface. Simply click on “Add ID” option; browse & select certificate file and enter password pertaining thereto if requested upon providing necessary information thereby successfully completing setup thereof Following this process will allow you sign & validate documents online thus increasing productivity while ensuring utmost security protocols are complied with simultaneously!
Step 2: Inserting the Signature into a PDF
Inserting a signature into a PDF document can be more complicated than it may appear. To do this successfully, the user must take several steps to ensure that the signature is legally binding and not open to dispute.
First, the user must choose a signing platform or software package designed to securely create digital signatures. The best systems use encryption technology and other security measures to protect the document and guarantee authenticity. Once this platform or software package has been chosen, then the user can proceed to Step 2: inserting the signature into a PDF.
To begin, one must typically open both their signing platform application and their Adobe Acrobat Reader (or other) program – both programs are required in order insert a digital signature into the PDF file. Once both applications have been launched, the next step is placing an anchor box on the page – this is done by clicking on ‘Anchor Box’ from either Insert tab or Draw tools from Acrobat Reader’s toolbars. This will provide a field in which users enter their name and possibly any additional information for authentication purposes such as address and/or city of residence. After filling out these fields, users should click “Ok” when prompt asks them if they want to submit data for authenticating purpose.
Once all relevant data is entered successfully an identifier box will appear next to it stating “Digitally Signed” along with time and date of entry – these items represent legally binding material as they serve as proof that scanned documents were signed digitally at particular date specified within identifiable boxes. Users then press down on “sign” command button at top right corner of screen followed with verifying spelling of name carefully before finally pressing down on sign button again located just below anchor box text area.. At last step users may see their own signatures embedded within PDFs only while live preview option appears no longer available during display mode; signed documents will contain permanent stamps-like pictures of signatures scanning images whenever displayed online electronically or printed hard copies offline on papers correspondingly creating secure identity checks among similar claims regardless who attempts made those previously so always remember back up sealed personal copies periodically either way in hard drive at end finalized process securely!
Considerations for Using an Electronic Signature in Secure Documents
An electronic signature is an increasingly popular way for businesses to secure and track their documents. Generally, an electronic signature allows a person to enter their name or initials, electronically sign a document and send the signed version to another person via the internet. With electronic signatures, companies can more easily process contracts and other legal documents without paper signatures being required.
When considering using electronic signatures for securing documents, it is important to consider several key elements: security, speed of processing, convenience and cost-effectiveness. Security is extremely important when dealing with any delicate information or legal documents – the risk of unauthorized use or tampering must be minimized in order to ensure accuracy and legality of the information provided. An effective system should provide full encryption of data as well as tamper evidence on documents that are signed electronically. This will allow you to verify who has accessed your documents and whether or not any changes have been made since they were first transmitted. In addition, it could also help protect against repudiation (i.e., someone denying that they ever agreed to something).
For high volume transactions such as contract signings, speed of processing can often make or break a deal in today’s competitive environment – the quicker you get legal paperwork back from clients the sooner you can start working on projects together! Utilising an electronic signature platform can help speed up this process drastically which will yield results for both parties involved in the deal.
As well as being convenient for sending out contracts quickly over any device with internet access; implementing an electronic signature solution provides more flexibility for all involved parties as individuals will no longer have to setup meetings at specific times just to sign paperwork – giving everyone involved peace of mind that their business obligations are taken care of even if they are away from the office/away from home country etc.. Electronic signatures can also be especially useful when dealing with clients in different regions or countries where traditional paper based document authentication methods would take a lot longer due to distance & transit time between the two offices/people involved etc..
Finally, when looking into using an Electronic Signature solution you’ll want something cost effective option – reducing operational costs whilst ensuring maximum security on every single one of your documents sent out & received; providing ultimate return on investment by making sure everything runs smoothly within your organisation whilst keeping things legally protected! So make sure you take all these important factors into consideration before implementing an unsecure system – Ensure any decision maker is knowledgeable regarding how confidential data-protection standards need to be correctly managed throughout your operations!
Answering Frequently Asked Questions about Inserting an Electronic Signature into a PDF
Inserting an electronic signature into a PDF is becoming an increasingly popular but still misunderstood task. While it certainly can be tricky to execute and understand, the process doesn’t need to be overly technical or difficult.
Fortunately, there are a number of tools available to make the whole endeavor easier. You can use the basic tools that come with your operating system or you can use a specialized program designed specifically for creating digital signatures. With the right program, you’ll find that inserting an electronic signature into a PDF file is really pretty straightforward and simple.
To help make this task even simpler for you, we’ve decided to answer some of your most frequently asked questions about inserting an electronic signature into a PDF:
Q: What constitutes an “electronic signature”?
A: An electronic signature is simply any method used to electronically sign documents and agreements such as typing your name, drawing your signature with computer software, providing your finger print on scanner pad or using an ID card-issuing company’s authentication methods. Electronic signatures allow users to quickly and securely sign documents remotely without having to sign them in person – at least not physically in paper form!
Q: Does every computer support electronic signing?
A: Most newer computers have some type of digital signature creating capabilities built-in through Adobe Reader or Acrobat Pro DC– both of which will work perfectly fine for those wishing to digitally sign reports or other documents in PDF format. However, if you’re using Windows XP (or older) then you’ll need additional programs like Foxit Reader or Canon D700 Scanner driver/ software in order for everything run properly as Windows XP does not natively support insertion of digital signatures into PDFs.
Q: How do I insert my own e-signature?
A: The steps vary depending on the specific tool/application being used so it’s best to refer directly to the instructions outlined by whomever provided you with said application; however generally speaking the one consistent step across all methods involves setting up some type of ‘key’ before actually signing something electronically. This key may involve entering personal information such as a pin number or other security code prior to document signing (to ensure authentication). Once this setup is complete adding a digital “signature” usually just requires selecting where it should appear within a particular document followed by clicking accept/okay button when prompted on screen… Boom – done!
Summary: A Step-by-Step Guide to Inserting an Electronic Signature into a PDF
If you’re looking to quickly and securely add a signature to an important document, a PDF is the way to go. But, if you need to insert an electronic signature into such a document, you might be feeling overwhelmed. Never fear—this comprehensive step-by-step guide will have you signing PDFs in no time!
The first step in adding an electronic signature to your PDF is to locate a reliable digital signature software solution that meets your needs. Be sure to read up on user reviews and thoroughly scope out the cost and features for each option before making your selection. Once you’ve finalized your choice of software, create an account with either the provider or a third-party integration platform like DocuSign.
Once you’ve set up your account, access the file containing the PDF in question (e.g., via email attachment). Your chosen software should direct you through its interface; click “Sign Now” or equivalent verbiage when prompted. Then select the option “Draw It” if using your device trackpad or mouse, or “Type It” if typing directly into the window provided. Using DocuSign? Then simply type your name before selecting “Finish & Sign.”
Next, choose where on the page you want it placed—make sure not to accidentally sign somewhere other than specified by instructions from any legally relevant parties involved with this process (e.g., attorney protocol). Of course, many digital signing platforms come with their own set of automated placement directives which can be quite helpful! Or just drag & drop it into place after printing out the image created for offline use if that works better for your situation.
Once everything else is squared away and collated correctly, check off any certification boxes necessary (i.e., reminding yourself that all information provided is true), submit and save as needed/specified – done n’ dusted! Upon completion of this process different providers may have additional steps like emailing back completed copies as requested; all but finalizing this electronic signature insertion feat!
There really isn’t anything more complicated than those few simple steps when inserting an electronic siganture into any given PDF — at least once familiar with tools available and knowing specific requirements associated during preperation mode — so don’t let intimidating tech jargon stand in between owning every aspect involving digital signatures at adept level whenever needed!