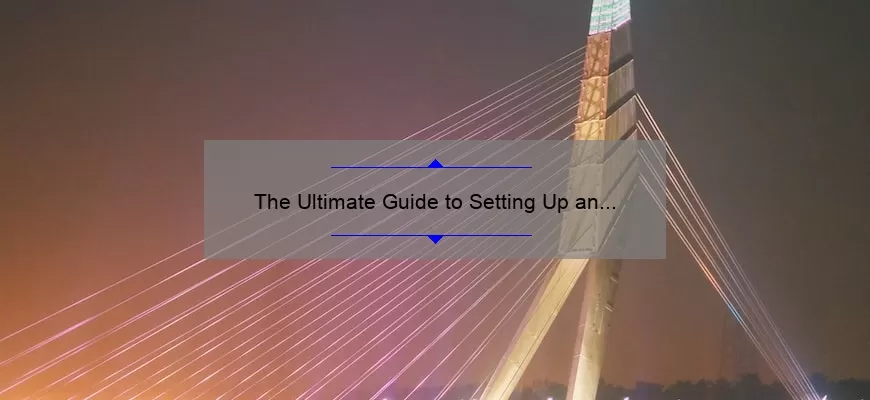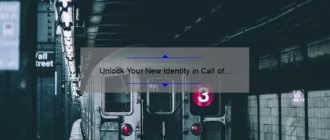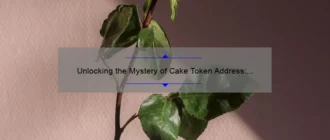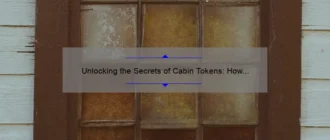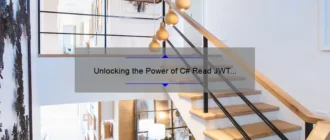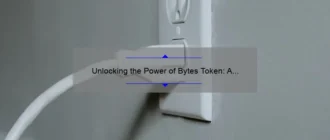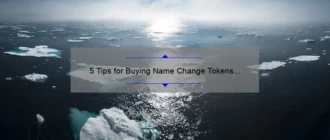Introduction to Electronic Signatures in Word
Electronic signatures are a convenient and secure way to sign important documents — in Word and other Microsoft Office applications. Article will provide detailed information about how to add, create, place and save electronic signatures in Microsoft Word program.
The term Electronic Signature (esignature) broadly refers to data in electronic form, which is logically associated with other data in electronic form and which is used by the signatory to sign. The purpose of this technology is to lower the costs of signing a document while providing legal recourse should there be any dispute.
In the modern world much business transaction requires signing off on paperwork; however it’s time-consuming process that involves locating forms, printing them out and physically signing them before sending back via fax or post – but using esignatures can streamline this process down to one step! There are many industry standards for creating digital signatures that are legally recognized such as Docusign and SignNow; however if you’re working within Microsoft Word program then it’s possible generate your own digital signature without paying extra subscription fee.
Adding an eSignature inline with your document couldn’t be easier. All you need is an image of your signature or graphical representation it – an ‘electronic signature’. You can create these easily using software such as Adobe Acrobat Pro or Autograph Pro® which come included with most modern versions both MacOS & Windows operating systems. Once you insert image into document it allows readers know that you personally agree terms stated therein even though physically signed version isn’t available.
To place esignature within Word document open up file > click on Insert tab > select Picture option from ribbon toolbar > click on From File… link next ‘Insert Picture’ dialogue box appears choose file containing your logo/image > Now move cursor where intend display esignture > click mouse at that position drag image size desired appearance then set wrap text method either behind front or tick option position & resize respectively > remember press OK button when done inserting picture …..and job basically complete! once finished don’t forget save status so others may view current version contents without having make changes themselves!
Preceding instructions assume basic knowledge menu navigation functions etc., this might sound easy enough but always best practice preview signature placement one last time before actually submitting signed copy finalize agreement between two parties involved either locally remotely over internet connection …etc., Good luck taking advantage features provided modern versions MS Office Suite today friends !
How to Set Up Your Electronic Signature in Word
Setting up an electronic signature in Word is a great way to present documents with a personalized, professional touch. An electronic signature also symbolizes authenticity—no matter who signs the document, it is proof that you meant what you wrote.
Instructions:
1. Open Microsoft Word and click “Options” at the bottom of the left-hand pane.
2. Find and select “Trust Center” on that page.
3. Under the Trust Center, click “Add-Ins” then enable the “Digital Signature” option in the list below by checking off its associated checkbox
4. Click “Signatures” from within Trust Center to begin setting up your electronic signature in Word
5. Click “New” to start creating your unique signatory information
6. Add your name and any other details you wish to add (e.g., company name and position) under “Signature Information.” Feel free to design it however you like!
7. Scroll down and hit “Create,” which will generate a new box for inputting an image or photo that can be used as really individualize your signature
8. Select either “Image Editors,” “Picture” or “Clipboard Content” according to what kind of picture or logo you want to use
9a) If selecting ‘image editors,’ click on any of the options provided (e.g., Paint 2 or 3D Modeling). Design your own personal logo/picture within those applications; once finished, go back into Word where it will display automatically or 9b) If selecting ‘picture’ directly upload a photo located on your device; if opting for this path make sure to confirm both the size and file type are compatible 10) Go ahead and finalize your signature by clicking “Insert” located at bottom right 11) All done! You can now access newly created signature from dropdown menu located next signing lines on all future documents
With these simple steps, you’ll soon be able to easily set up an electronically secure and personally stylized signatures for all your important documents using Microsoft Word’s helpful tools! By taking advantage of this technology you not only amplify security but project professionalism whenever needing correspondence in written form –best of luck!
FAQs on Setting up an Electronic Signature in Word
An electronic signature is an easy way to provide your document with a personal touch. Setting one up in Microsoft Word is simple and straightforward, saving you time and making it easier to manage your documents. Here are some frequently asked questions about setting up an electronic signature in Word:
Q: How do I set up an electronic signature in Microsoft Word?
A: To set up an electronic signature in Microsoft Word, open the document into which you’d like to add the signature. In the Insert tab, select “Signature Line” from the Text section; this opens a window with options for adding a line for your signature as well as details such as name, title, email address and instructions. Once you have filled out these fields, click OK to insert the signature line into the document.
Q: How do I sign my digital signature for a file once it’s been inserted?
A: To sign your digital signature within a Word file after it has been inserted, double-click on the line for your digital signature. If you chose to add extra security details or readability options when setting up your digital signatures (such as adding invisible ink or using cursive fonts), these will be displayed at this point. Finally much like traditional ink signing methods simply follow any given steps displayed such drawing Pad Signature/Name On Document requested by mouse click before finally committing to save changes and close
Q: Can I create multiple signatures that can be used in different documents?
A: Yes – if you find yourself needing multiple types of signatures (for example, one containing only your name while another includes additional contact information) then creating separate signatures may help make things run smoother. To do so simply repeat steps outlined above regarding settinbg up Electronic Signature while ensuring key changes are made ie.. Shortcode Name/Title/email etc plus other tools checkboxes utilized if applicable
Q: Is there a way for me to save my configured electronic signatures for future use?
A: Absolutely – after creating all of the necessary fields, simply click on “Signatures” under File > Options > Proofing from within Microsoft Word and choose “Save” from either the Default Signatures button or from individual ones listed beneath it. This allows users to quickly access their preferred settings whenever they need them without having to manually recreate them every time!
Tips and Tricks for Creating an Effective Electronic Signature
An effective electronic signature done properly can help to add professional branding and credibility to your business. It’s also a great way to ensure that the person who is signing is indeed you, as electronic signatures are protected by digital encryption technology ensuring the authenticity of the sender. With these tips and tricks, you’ll be sure to create an effective electronic signature:
• Make sure it’s concise – This means keeping it short, less than two lines of text long; this will keep your message clear and easy to read. Aim for something descriptive yet to-the-point.
• Use visuals effectively – If you choose to include images in your electronic signature such as a company logo or even a photo of yourself, make sure they look professional if uploaded straight from your computer. For options beyond uploading via computer, consider using Gravatar which allows users to upload their own headshot that appears whenever they post comments on blogs including WordPress sites.
• Add social media links – Including prominently placed links to Twitter, LinkedIn or Facebook can be beneficial in building relationships with those who may receive emails from you on a regular basis. They’ll have quick access to more information about you such as important contact details while viewing all of other interactions in some capacity, creating more connections between you and contacts whilst forming new ones along the way.
• Include contact info – Include relevant contact information such as an address or phone number so anyone interested can reach out directly should there be any questions or inquiries about what was sent prior.
• Utilize HTML background colors – Create an eye-catching effect with little effort! HTML backgrounds help draw attention by matching colors suitable for the occasion like when sending out holiday cards etc., resulting in more validations from mailing lists being received due its interesting nature despite being noticeably conspicuous among hundreds potentially.
Creating a personalized electronic signature takes time but can yield impressive results when carried through correctly! Hopefully these tips and tricks help one achieve success when developing theirs!
Top 5 Facts about Using Electronic Signatures in Word
1. Security Benefits: Utilizing electronic signatures in Word helps to keep documents secure, as all signers must authenticate their identity with a password or other authentication method. This means there’s no need to worry about documents being stolen or getting in the wrong hands. Additionally, you can track who has accessed your document and when it was opened, providing an extra layer of security that isn’t available with traditional paper-based signing methods.
2. Cost Savings: Implementing electronic signatures in Word eliminates the time and cost involved in printing, faxing, scanning and mailing back physical signed documents. This type of technology allows you to get legally binding agreements electronically without ever leaving your desk! Plus, since fax machines tend to be very expensive, you can save yourself some money on supplies by going digital.
3. Speed: As mentioned before, electronic signatures significantly speed up signing processes by eliminating the need for physical delivery of documents between parties—which is usually one of the most time-consuming parts of the process. With e-signatures, legal contracts can be signed within minutes instead of days (or even weeks!), giving everyone more time to work on actually getting things done rather than waiting for paperwork to be processed.
4. Convenience: Not only are e-signatures much faster than regular ones but they are also extremely convenient! By digitizing documents and removing cumbersome paper trails from the equation entirely, it becomes easier for remote teams or corporate employees who whom travel often as they don’t have to deal with reams of paperwork before heading out or after coming home from a trip.
5. Eco-Friendly Solution: Finally e-Signature solutions are great for businesses looking for ways to become more environmentally friendly too! Since no paper is used during the process there’s less waste created by companies who use this form of signing solution hence contributing towards a greener office environment overall—which is something all business should strive for nowadays anyway!
Summary of the Benefits of Having an Electronic Signature in Word
An electronic signature in Word can be an incredibly helpful tool for making the process of signing documents a breeze. This digital alternative to handwriting and stamping signatures is increasingly being used for many of the same purposes as traditional methods, such as authorising contracts. Here are some major advantages that digital signatures have over their old-school counterparts –
1) Efficiency & Speed – Using digital signatures has numerous time-saving benefits, including ability to sign documents much faster than with traditional pen or pencil. You also don’t need any extra ink! Plus, your document is fully legal and binding once you hit submit.
2) Convenience – Electronic signatures make it incredibly easy to securely sign important documents anytime, anywhere. All that’s required is a device (e.g., smartphone or laptop) with internet access and you can quickly generate professional business documents with your unique eSignature in minutes from just about anywhere in the world.
3) Enhanced Security – The security of having electronically generated signatures not only saves time but also money. Digital signature systems encrypt confidential data using high grade public key infrastructure (PKI) technology ensuring total confidentiality compliance when managing sensitive data or transactions. In addition to being more secure than handwritten signatures, PKI technology enables you to track document changes (auditability & traceability).
4) Cost Savings – An electronic signature system can often make it possible to reduce the cost of filing paperwork by eliminating hardcopy printing costs associated with manual signatures plus storage costs on forwarding physical copies of legally binding documents back and forth before they’re finalized. And because these services are cloud based there’s no upfront implementation cost, making them suitable for almost every budget size!
When you add it all up, electronic signature in Word clearly boasts plenty of advantages over pen-and-ink signing options: enhanced security paired with maximum convenience result in simplified processes accompanied by tremendous savings on both time and money fronts! That’s why companies large and small are increasingly turning to this innovative method for signing important business documents ─ allowing them to scale exponentially without compromising their speed or quality when handling formalities quickly and professionally without missing a beat!