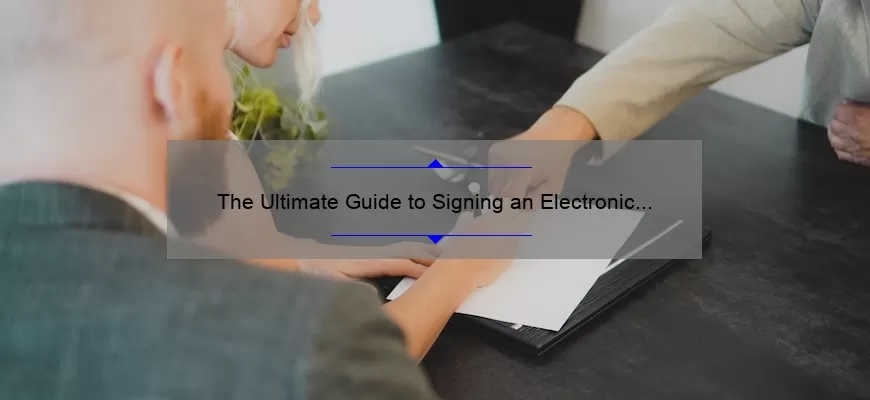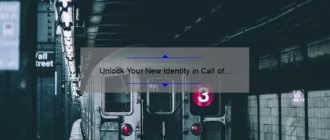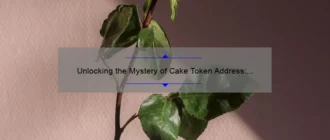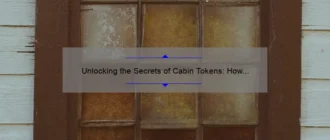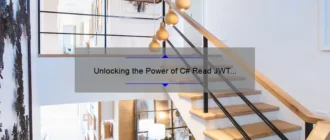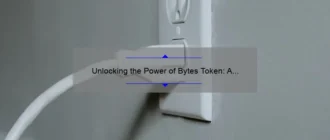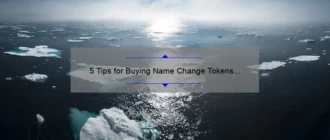What is an Electronic Signature and Why Use it in Microsoft Word?
An electronic signature is an electronically created image of a handwritten signature used to legally validate documents in an increasingly digital world. It provides legal assurance that the individual has agreed to the terms and conditions outlined within a document or contract.
In Microsoft Word, electronic signatures are used to securely sign official documents without the need for a physical signature or printed copy. This process adds legitimacy and trustworthiness to the information being exchanged. With built-in features like password protection and encryption, it is also important that documents using electronic signatures do not get manipulated during transmission or storage.
The main reasons for using electronic signatures in Microsoft Word include speed, convenience, confidentiality, accuracy, authenticity, legality and cost efficiencies. For example, by utilizing electronic signatures you can drastically reduce time associated with traditional methods of paper-based communication (signatures). Electronic signatures also enhance security as documents sent with electronic signatures cannot be tampered with easily due to encryption and other protective measures employed when creating them. Not only does this reduce costs but also maintains confidentiality between parties involved due to confidential information not being accessible outside the authenticated users list of viewers/signatories. Furthermore, accurate records associated with document authorship/authenticity can be maintained due to unique traceable signatures provided through this method allowing accountability in case disputes arise in future transactions made using electronically signed documents as evidence of agreement between two entities(Ex: Individuals / Businesses). Last but not least use of e-signature is completely legal worldwide according to most country’s laws providing additional safety net when dealing with sensitive contracts and agreements digitally conserving both time & money while providing risk free use & transferability boosting overall profitability of endeavors undertaken by individuals & organizations around the world!
How to Set Up Your Electronic Signature for Microsoft Word Documents
Setting up an electronic signature for your Microsoft Word documents is a great way to show credibility and professionalism. It’s easy, quick and essential for creating legal documents or sending sensitive information in emails. Here’s how to get started:
1. Create Your Signature Image: This should be the image that you want associated with your digital signature. You can either create this using an online tool such as Adobe Spark Post or use a prompt generator to create it from scratch. Make sure that your signature is saved as a JPG, PNG, or GIF file so it’s easy to upload into Word.
2. Insert Image Into Word Document: Once you have created the image of your signature, open up the document you would like to sign electronically and click “Insert” on the ribbon bar at the top of your screen. Select “Pictures” from the list and locate where you saved the signature file on your computer. Click “Insert” again and move the picture of your electronic signature around as needed until it is positioned correctly within your document.
3. Add Signature Line: Now that you have added in your image of the digital signature, all you need to do is draw a line underneath it so others know where to sign when they receive final version of document via email or other electronic means. To do this click on “Shapes” from ribbon bar at top of screen then select type called ‘Signature Line’ under Lines section; finally drag line across page where desired length and width are achievied
4. Save As Final File Type: When finished confirm everything looks good (i..e text fonts look right, formatting intact etc) go ahead nad save copy of documenent with as PDF format by clicking “File” tab > select “Save As” > choosing universal file type PDF before objecgting final signed docinentoc sender/receiptient via email or other transmission method!
Now with this simple process complete, any document requiring signatures can be quickly prepared so both sides are able to easily agree without need for printing out hard copies later!
Adding Your Digital Signature to a Document 4. Alternatives to Including an Electronic Signature in Microsoft Word Documents
If you are looking to include an electronic signature in a document using Microsoft Word, there are four main methods at your disposal. The first and most common method is to use the Signature Line feature of Microsoft Word. This allows you to easily add an electronic signature line to any document without the need for additional software or external hardware. You simply open up your desired document, click Insert > Signature Line (for Word 2007 or later), set the options for the signature section, and then either type in or paste console-recognizable text as your digital signature.
Another option available is via online signatories such as DocuSign, eSignature and others which allow users to quickly send documents for signatures electronically. These services usually require users to create an account prior to sending out documents, however they will provide an efficient means of helping you with signing off important paperwork remotely; which may be very beneficial in certain scenarios. Additionally, these services will take care of verifying user identity which helps maintain validity of those signed documents – making them legally ‘official’!
A third approach may involve actually signing on a piece of paper and then scanning it before being inserted into the appropriate person’s designated space within a document. This option can offer greater security compared to creating a digital image/document because there is physical evidence (the written/signed paper) once stored in its original form somewhere secure. It also gives off more credibility if that image was ever asked for verification purposes by any third party since it ’causes actual ink on paper’.
Lastly, specialized computer software such as Adobe Acrobat Pro is another alternative if you want specific tools that can help customize electronic signatures per individual requirements. This kind of software offers extra customization capabilities when dealing with PDF files – allowing users tinker with size/fonts related aspects so as give off better aesthetics when displaying their authorized signatures within a particular document!
Overall each method has different advantages depending on one’s needs meaning many people have no issues relying solely on one option throughout their entire workflow processes – although having multiple backup platforms could prove useful in times where only certain pieces of technology are available .
FAQs About Adding an Electronic Signature in Microsoft Word
Q: How do I add an electronic signature to my Microsoft Word document?
A: To add an electronic signature to your Microsoft Word document, you first need to create the digital signature. Once you have created the digital signature, simply open the Insert tab in the main Word ribbon, and select “Signature Line” from the Text section. Clicking on this will produce a pop up window where you can configure how exactly how you would like your digital signature placed on the page. You should then be able to drag/place your digital signature into its desired location within the document. It is important that you protect your document by applying a password or legal disclaimer if sending this electronically once signed—just as with a traditional physical paper-based agreement.
Q: What type of documents can I use with electronic signatures?
A: Electronic signatures are generally used for any type of legal and/or financial transaction or agreement that needs to be signed, such as contracts, leases, letters of intent, non-disclosure agreements (NDAs), wills etc. However, these days it has become increasingly popular for it to be used for everyday business use such as signing quotes and invoices without having to physically print out paperwork and waste time!
Q: Does Microsoft Word support multiple signatures?
A: Absolutely! The PowerPoint plugin allows you to sign multiple documents at one time if necessary. This means all parties involved in the agreement can sign off on a single PDF in one go — saving hours of back-and-forth organisation between various parties who may be located around the world!
Q: Is there any way I can also edit my electronic signature within Microsoft Word?
A: Yes—Microsoft Word supports editing of inserted electronic signatures directly within their user interface when creating/editing new documents via Insert > Signatures > Edit Signature option inside the main tool bar ribbon area. Furthermore, users can also modify existing inserted static images via transforming tools available after selection (from upper ribbon preferences). This gives users further flexibility over customising exact their look according to situation and preference!
5 Facts You Should Know Before Using Electronic Signatures in MS Word
1) The technology: Before using electronic signatures in Microsoft Word it is important to understand what electronic signatures are. Electronic signature technology uses digital signatures, biometrics such as fingerprints, facial recognition and signatures written on a touchscreen device, to secure transactions and deliver trusted documents unattended.
2) Security: When it comes to security, electronic signature technology provides higher security than traditional hand-signed documents as they cannot be easily copied or altered. Moreover, since the identity of the signer is verified via digital certificates or biometric authentication, unauthorized users won’t be able to access the signed documents. Therefore, using an electronically signed document gives you peace of mind knowing that your document will remain secure with no risk of tampering.
3) Legality: It is important to note that all countries have their own set of laws regarding electronic signature usage and validity. While most countries have adopted e-signature standards such as UETA (Uniform Electronic Transactions Act), ESIGN (Electronic Signature in Global and National Commerce Act) etc., there might be certain countries which have not fully adopted these standards yet and hence you should always confirm if your particular country has passed any local laws that govern the use of e-signatures before proceeding. Additionally, it may also be necessary for you to register your agreement with a local regulator where applicable in order for it to be legally recognised by authorities in other jurisdictions.
4) System requirements: In order to use an electronic signature technology such as Microsoft Word within MS Word you need both an internet connection and appropriate software installed locally such as a java applet or active x control panel depending on whichever platform/operating system your PC or tablet is running on at the time. Depending on the type of agreement being signed you may also require special document management systems such as Adobe Acrobat Reader Enterprise; otherwise your recipient may not be able to view the electronically signed version without downloading additional software first.
5) Integration with existing IT systems: As your business grows so does its IT infrastructure which can become complex over time – meaning manual integration may become extremely time consuming & expensive over time! Luckily many electronic signature providers now offer powerful APIs allowing developers’ easy integration process into existent IT architectures & platforms ensuring faster implementation times with less hassle for all concerned – this could save hours if not days off integration projects when utilized properly!