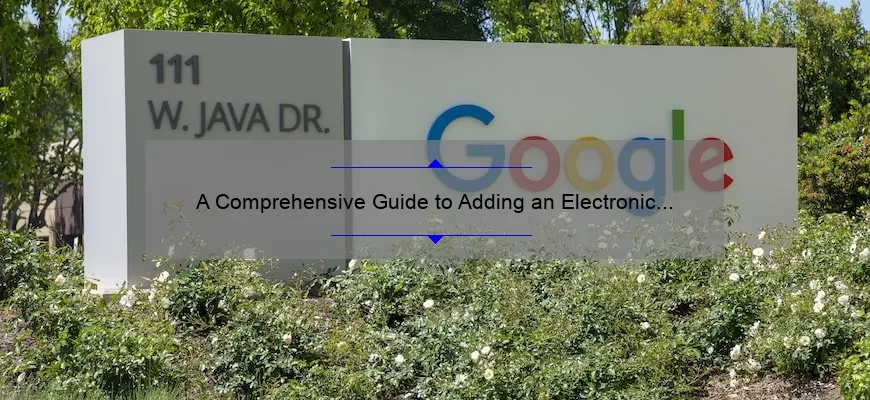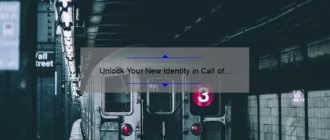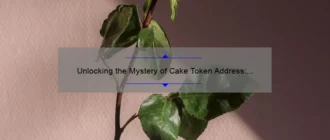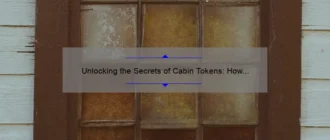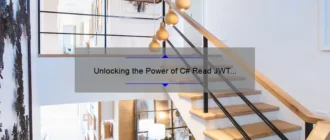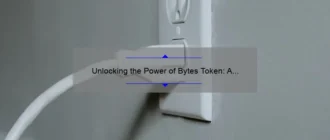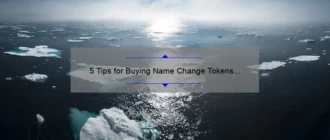What is an Electronic Signature and How Does it Work?
An electronic signature (eSignature) is a highly secure and legally binding form of electronically signing documents. This involves the use of software which permits individuals to apply their signature with—or in place of—ink on paper signatures.
In most cases, eSignature technology allows the recipient to add a visible graphical representation of a signature to digital copies of documents. A unique signing process is created by combining elements such as write-on effect and shadowing that provide an authentic feel for online document signing. In some cases, signatures can also be generated using biometrics such as finger-print scanning or facial recognition software.
The process requires the signer to click on the link provided in a verification email sent out by the eSignature provider and includes an authentication process prior verification is complete. After completing all necessary steps in the process, including creating an individualizedidetifying code that serves as the “signature” both parties will receive a signed copy secured with encryption technology (so it cannot be altered). It is important to note that there are various levels of encryption available depending upon how secure you need your document transfer protocol to be.
By making use of this technology, organizations can save valuable time and money while ensuring accuracy in their paperwork across many different locations and timescales without compromising essential security measures. The system eliminates tedious paperwork involved in traditional document authentication processes and enables users to securely create legally binding contracts within seconds by simply providing their verified credentials via mobile device even when they were not able to meet face-to-face for documentation purposes due to geographic distance or time constraints.
Overall, electronic signatures have greatly modernized business transactions allowing all parties involved in such exchanges peace of mind knowing that sensitive information remains safe from unauthorized access while legal documents remain just as valid as when signed by hand one pen on paper .
Benefits of Using Electronic Signatures in Google Docs
Streamlined Business Processes – Electronic signature technology is designed to work quickly and efficiently. With this technology integrated into your document workflow process, all parties involved in a transaction or agreement can sign it from any authorized device from anywhere in the world – saving time that would have been spent on paper-based documentation processes. Additionally, having your documents electronically signed and stored safely simplifies third-party verification processes when needed at a future date; giving organizations greater control over their data without having to go back through stacks of paper archives looking for specific information.
Improved Security – By using electronic signatures within Google Docs documents, users can experience superior levels of security compared with paper-based agreements and contracts. Advanced encryption algorithms built into Google Docs ensure that only approved people can access the confidential data associated with the document along with full audit trails relevant to its signing process being tracked as required by law in some cases such as HIPAA compliance regulations.
Increased Cost Savings – As one might imagine from streamlining business processes resulting from integration of an eSignature platform into an organization’s workflow model creates efficiencies which result in savings for businesses across all industries due mainly to decreased validation costs associated with managing such systems internally (for instance via HR department). Further cost savings come from eliminating physical printing/shipping costs related associated with traditional manual methods since digital delivery means no postage or courier bills! Moreover some countries already provide incentives for businesses or organisations that migrate 70% or more billing/invoice processing towards automatisation instead of manual labour either via tax cuts or other forms incentive schemes like employee bonuses etc…
Using electronic signatures within GoogleDocs provides much needed efficiency improvements within our daily lives while ensuring optimal security protocols via advanced encryption algorithms make it possible keep our most sensitive information safe — making life easier overall!
How to Set Up an Electronic Signature in Google Docs
An electronic signature (e-signature) is a digital representation of a person’s name or handwriting that can be used to verify their identity and authorize transactions. If you use Google Docs for business, setting up an e-signature can make it much easier to approve documents and process transactions quickly from anywhere. In this blog, we’ll discuss how to set up an electronic signature in Google Docs so you can take advantage of all its features and benefits.
First things first – before you can start using your e-signature in Google Docs, you’ll need a digital signature provider. This is usually a third-party service that uses public key infrastructure (PKI) technology for verifying identities, generating signatures and securely storing them so they can be retrieved later. Popular providers include Signable and HelloSign among others. Once you’ve chosen a provider and created an account, the next step is to link your account with Google Docs.
To do this, open up the document or form that needs signing within Google Docs (you can also initiate the process from outside the application) then click on ‘Tools’ > ‘Add-ons’ > ‘Get add-ons’. You’ll then see an option to search for ‘digital signatures’. Enter the name of your chosen provider here, select their app when results are displayed and click ‘Install’. Once installed, follow any prompts given by the software which may include logging in through your provider’s website and granting access to Google Quizzes.
Once set up correctly, you should now find that when you go back into your document or form within Google Docs there will be an additional menu item marked as ‘Sign’ or something similar depending on your particular provider. Depending on what type of document or form it is that needs signing, this menu should offer two options: either for manually creating an electronic signature – which requires entering details such as name/title/company etc., drawing one using mouse or touchscreen controls (on mobile devices), or uploading an image containing one; or by selecting previously created e-signatures stored within the connected service provided by your digital signature vendor. Select whichever method suits best in each case and proceed with signing the documents electronically right away!
Using electronic signatures within Google Docs will save time compared to traditional manual methods while having similarly high levels of trustworthiness when qualified appropriately under certain regulations such as eIDAS (European Union Electronic IDentification Authentication Signature). Setting up an e-signature isn’t too complicated but does involve careful consideration of who will store it safely & securely as well as which third party verifier/provider fits best with individual business needs & requirements so ensure these points are thoroughly explored prior to setup commencing. To get started on adding digital signatories into their workflows today try out some of our recommended vendors above – happy signing!
Common Questions About Inserting Electronic Signatures in Google Docs
Google Docs is a powerful online document handling service. With the variety of options available in this office suite, you can easily create, edit, and collaborate on any type of digital document. As signing physical copies becomes increasingly unnecessary, electronic signature integration with our digital documents also becomes useful. That’s why inserting an electronic signature into a Google Document has become an important topic for many users.
Q: How do I insert my electronic signature directly into Google Docs?
A: Inserting your electronic signature into Google Docs can be done quickly and easily by following these steps:
1) Click ‘Tools’ in the upper menu bar of your Google Document
2) Select ‘Insert’ from the dropdown menu that appears
3) Select ‘Signature’ from the expandable list
4) Choose whether you want to type or draw your signature using your mouse or trackpad
5) When finished click ‘Apply’ to insert the signature directly into your document
6) Re-position and size it as desired to ensure it looks just right in your document.
Q: What software needs to be installed to insert my electronic signature?
A: You can use any device capable of running a web browser (Mac, PC, tablets). No additional software needs to be installed as everything is handled inside of Google Docs. This saves time since all necessary settings are already configured within this office suite. However, if you prefer additional features including default fonts for signatures then specific applications such as HelloSign may need to be downloaded and installed locally on your device if needed.
Q: Is there any security provided when inserting signatures?
A: Yes, Google takes every measure possible when processing user data so even when inserting an e-signature it remains secure and confidential at all times thanks to encryption protocols like SSL which protect information exchanged between computers over networks such as internet browsers. Additionally, HIPAA compliance also helps guarantee documents containing sensitive data remain safe from access by unintended parties.
Top 5 Facts about Inserting an Electronic Signature in Google Docs
A digital signature is a way to prove your identity and authenticity when signing an electronic document. Google Docs supports the insertion of digital signatures, allowing you to securely sign any document with ease. Here are the top 5 facts about inserting an electronic signature in Google Docs:
1. You Can Create Your Signature with Ease: Inserting an electronic signature into Google Docs is a simple process. All you need to do is access the “Insert” menu, then choose “Signature” from the options available. After that, you can create your own digital signature using a pen or mouse. Once you’re happy with it, it will be saved in the database for future use.
2. Security Is Enhanced by Digital Signatures: As opposed to traditional handwritten signatures, inserting an electronic signature in Google Docs ensures maximum security because it eliminates any risk of file alteration or counterfeiting. With this technology, every single detail of your signature is tracked and verified before being accepted as legally binding.
3. Electronic Signatures Are Legally Binding: Unlike most methods used for signing documents online which offer limited legal protection, electronic signatures make agreementsis legally enforceable upon acceptance by both parties involved in the transactionhelping reduce any potential disputes between parties . Using an implementation like Google Docs further strengthens this certainty even more by monitoring all details of your transactions whenever you sign something digitally within its platform.
4. Recipients Can electronically Add Their Own Signature Quickly and Easily :In contrast to having them print off their agreement so as to manually add their own personal autograph , insertingyour recipient’s digital signatures ongoogle docs can happen almost immediately after they’ve given permission . This streamlines processes and helps strengthen agreements through faster completion .
5. View Signed Documents from Anywhere at Any Time : Convenience is key when working digitally , which is why one great feature ofusing Google docs insteadis that soon after signing a document , everyone involvedcan view their signed version anytime – no matter where they are located in the world! This makes communication and collaboration between partners much easier!
Tips for Inserting Your Electronic Signature into a Document in Google Docs
Creating and inserting an electronic signature (sometimes referred to as a “digital signature”) into any document is essential in the professional world today. While most people are familiar with signing hard copies of official documents, it’s just as important to be able to sign digital versions of them. And while at first glance this process might appear complicated, using the right tools makes it easy.
Google Docs is one of the easiest place to start when you need to add your electronic signature – even if you don’t have one already created! Here are some tips for getting started:
1. Take a photo or scan of your paper-based signature and save it on your computer or device in an easily accessible location – .jpg, .png or .gif format will work best for this purpose. The image should be clear and readable so that when it’s scanned or photographed again, it can still be recognized as an original “signature”.
2. Open your browser and log in to Google Docs where you’ll locate and open up the file containing your document that needs signing. Once the document is open, select Insert> Image from the top menu bar in order to upload your electronic signature image file into Google Docs – Alternatively you can simply drag and drop the image in directly without having to go through this extra step firstly
3. Size the image by dragging on its corners so that it fits perfectly within where you want it placed within the document then right click on the same image (or press CTRL+Option/Alt+Shift simultaneously), which brings up a pop-up menu allowing access adjusting parameters such as brightness, contrast etc… Press OK once done
4. To complete ‘installing’ your digital signature by adding text below or around it e.g., typed name next time person whose signed filling up necessary information like date & time; example:
Name: [John Doe] Date: [D/M/Y] TimeStamp[0xedcba]
5. Add further security measures such as Text-seal protections e.g Password required for web copy access permission (for files being shared online) Then finally ‘congratulate’ yourself upon completing process!