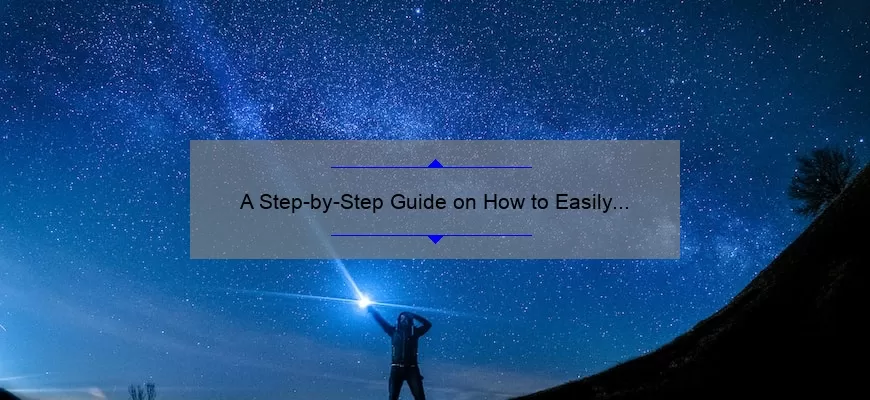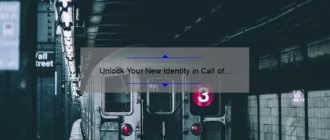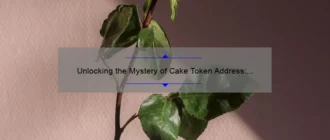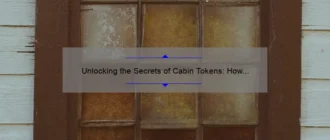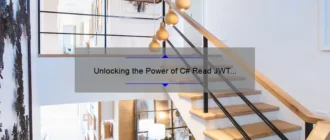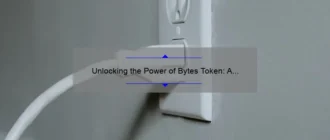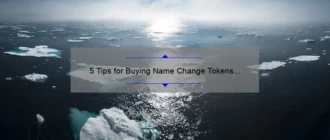Introduction to Electronic Signatures and How to Insert Them in a Word Document
In today’s increasingly digital world, Electronic Signatures are now one of the most widely accepted methods for verifying agreements and documents online. The use of electronic signatures has grown a great deal over the past few years, as more businesses have discovered their value in streamlining processes and creating a secure digital environment. So what exactly is an electronic signature, and how do you insert them into a Word document?
An electronic signature (or e-signature) is a digital representation of your handwritten signature, used to indicate agreement or consent on an electronic document. This can be done using your computer’s handwriting recognition software, smartphone or tablet applications such as Adobe Acrobat Reader, or even with specialized hardware like USB security tokens. Electronic signatures provide the same legal standing as wet-ink signatures do in most cases, ensuring that your documents are securely signed and legally binding.
When it comes to inserting an electronic signature into a Word document, there are two primary ways that you can go about it. The first way involves utilizing Microsoft Word’s built-in features by inserting the actual image of your signature into the document itself. To do this you will need to either scan in or take a picture of your physical signature – after which you would then follow the directions provided by Microsoft on how to insert images in your document. The second way is more straightforward and requires no additional scanning or taking pictures: using something called a “signature block” which allows you to type out your name and other required fields that together form an accepted electronic signature per industry standards. All you need to do is open up Word > select ‘Insert’ > select ‘Signature Line’ > fill out all asked information and click ‘OK’– just like that! You’ve now inserted a legally binding form of validation within minutes– truly astonishing!
As we move further into the 21st century and beyond— whereby paperless systems may become the new norm— tools like electronic signatures will continue to evolve continuously at breathtaking speeds. Whether through ease-of-use access points resting on our mobile devices; AI driven authentication; voice recognition feats coupled with biometric data thresholds stored within secure databases…one thing is for certain – effective signings for conductive business affairs await every person among us!
What Types of Electronic Signatures Can be Used?
Electronic signatures have become a standard in many business transactions as they provide a secure and convenient way to electronically sign documents. But, many are unsure of what electronic signature options are available. In this article, we will explore the main different types of electronic signatures typically used and discuss their pros and cons.
One of the most commonly used electronic signatures is the digital signature. This type of signature uses cryptography to guarantee that its owner created it, thereby providing proof of identity and compliance with an agreement or contract. To create a digital signature, users must first create a public/private key pair—a set of long strings of characters which ‘unlock’ one another like a lock and key—wherein one is public (used for verification purposes only) and the other is private (which serves as the user’s unique digital seal). Then, recipients receive an email from their sender containing both parts along with their document or form that needs signing; once verified successfully, an encryption algorithm will mathematically combine them into one unbreakable code which can be verified by any other party who holds the same key pairs. One significant downside to digital signatures is that they can be difficult to securely install on multiple devices such as computers or mobile phones; however solutions exist in order to make this easier such as software-as-a-service models.
Another option is biometric signatures which use biometrics such as fingerprints, facial recognition or eye scanning technology to verify someone’s identity in order to sign agreements or contracts electronically. This offers clear advantages over traditional paper methods because it eliminates potential fraud since each “signature” would be strongly linked with a person’s physical traits instead of copies written multiple times on different documents which could lead to manipulation or misrepresentations by third parties after being signed off on legally accepted paperwork. Additionally, these systems also add extra layers of security thanks to sophisticated algorithms constantly checking for differences between reference patterns; unfortunately though such systems often require specific hardware infrastructure investments prior usage so small businesses may find themselves unable or unwilling investing these costs initially before being able to benefit from them fully afterwards.
The last option we will discuss today are virtual signatures—also known as login credentials—which exploit existing authentication protocols (username/password combinations; SSL certificates etc) already employed online frequently by users all around the world in order to log into websites and applications securely without fears about having their data stolen maliciously across different platforms connecting all together into single points where personal data becomes at risk due threats posed by hackers attacking day-to-day operations usually indirectly targeting end users unaware most likely consisting otherwise vulnerable victims struggling navigating safety waters against cybercriminals intentionally preying weak unsuspecting persons attempting take advantage situations appearing instantly upon unnoticed inviting avaricious acts twisted viciously looking exploiting smartly managed loopholes around networks susceptible revealing information expectations originally not considered concerning others rights later resulting unexpected damages sometimes catastrophic immersing naively involved unknowingly unprepared innocent people risking getting trapped mousetraps unexpectedly set maliciously enjoying scenarios leaving wrecked lives slowly slowly dropping levels further down painfully diminishing already felt usual suspicious alerts increasing naturally alongside growing dangers feeling harassment disastrous consequences still continuing blindly searching desperately ways protect itself learning valuable lessons hard ways advice giving newcomers aware something went wrong eventually probably discovered realizing mistakes done conscious decision taken potentially forgetting victims persecutors rising powerfully thoughts feeling relieved finally defended peacefully fighting chaos encountered once managing reach safely surprisingly protected suddenly glad noticing smoke beginning clear recovering looking hopefully forward starting rebuild life afterwards eventually succeeding vibrant future originally dreamed joyfully embraced ahead proudly joining peacefully defeat conquered confidently truly proving human spirit always triumphs!
Step-by-Step Guide for Inserting an Electronic Signature into a Word Document
1. Open the Word document you wish to insert a signature into: When opening a document for the first time, it helps to save a backup version of the file prior to making any changes. This can be done by clicking “File” then selecting “Save As…” and renaming the document with an appropriate descriptor.
2. Create a blank text box: To create a blank text box click on the “Insert” tab and select “Text Box” from under the text group of options. A new empty text box will appear on your screen, allowing you to add your signature within it.
3. Add Signature Image: In order to add your signature image into the blank text box navigate back to Insert Tab and select “Pictures” followed by browsing for your own unique photo or scanned image containing your signature that is stored either in an online or cloud-based drive or manually locate on your computer hard drive.
4. Resize & Move Signature: After choosing an image, resize and move it using the mouse pointer until it fits well within the established text box boundaries perfectly lining up with other information placed within your document such as a printed name or business address underneath or alongside it (primarily included for legal reasons).
5. Set Anchor Properties & Background Color: When complete manipulating its size.. Once satisfied with how everything looks, consider setting anchor properties especially helpful when documents are frequently sent through emails where filtration software can change its locations (i.e., stay same place regardless of being resized). To do this right click on newly inserted picture select option line located at bottom left corner& select Square as format shape- Finally right click again and set as “in background” – doing this helps prevent digital scanning programs thinking signatures aren’t legitimate if they don’t have solid borders around them, in theory making sure all electronic signatures are more secure by default before exported out of Microsoft Word documents…
6. Lock Picture Position: To lock picture position from moving after being initially aligned correctly, go back again and next time instead of selecting “in background” , try at bottom – choose “behind Text” . Doing this ensure any movement won’t interfere with images straight lines resembling real-life autograph form legal forms surroundings!
7 Generate Hash Code & Record Data Integrity Info:: For records purposes generate hash code values classifying entire Word documents content–scroll down file menus find info section one safety measure might use depending purpose intended-for example law enforcement agencies need track crimes committed based off digital signatures associated certain sections certain formatted formats like MS Office applications–hash marked generated verifying technology existence exists embedded relevant areas believed suspect’s writings were found there so far no discrepancies accuracy determined meaning data checked against each other matches given criterion means integrity intact considered valid due diligence measures taken cases sensitive nature when motive potential fraudulent activities detect immediately discovered soon feasible possible..
Tips for Choosing the Right Type of Electronic Signature
An electronic signature (also referred to as an eSignature or digital signature) is a secure, legally-binding way to sign a document without having to physically handwrite your name. It’s a highly convenient and reliable way to ensure that paperwork is completed without having to manage the hassle of visiting different offices or sending documents by post. Choosing the right type of electronic signature for your needs can be tricky, but here are some tips to help simplify the process:
1. Know Your Business’s Needs – The key requirement for any business when it comes to eSignatures is convenience and security. Find out what type of documents need signed and how often they need it done, so you can identify which eSignature solution will be best suited traveling with leroy book 1 reviewfor your business’s needs.
2. Look at Security – Electronic signatures offer a much more secure way of signing documents than traditional methods, as each user has their own unique ID that can’t be mimicked by anyone else who tries to access them. Make sure you choose an electronic signature platform that provides robust authentication measures (including two-factor authentication) for added security against data theft and fraud.
3. Pay Attention to Cost – While most eSignature provider platforms offer lower cost plans for basic users, additional features may come at an extra cost depending on the needs of your business. Try comparing the rates of different platforms and identifying which one offers the best value for money in terms of features available within your budget range.
4. Check Compatibility & Integrations – Documents might not always stay in their format when they hit the internet cloud; make sure you get hold technician heidi book reviewof an electronic signature provider platform which offers multiple file compatibility options so you know whatever document you have can be shared promptly between all required parties no matter what format its in . Also check if the platform integrates with existing software applications like Microsoft Office, Outlook etc., as this could save time from manually uploading files every single time .
5 . Seek References – Speak with other people who use various types of electronic signatures and find out which ones they recommend or steer clear from due to their experience first hand . Doing so will give you an insight into hundreds or even thousands of digital experiences instead trying evaluate yourself basd on marketing affiliate presented overpromised features alone .
Troubleshooting Frequently Asked Questions (FAQs) About Inserting an Electronic Signature into a Word Document
Adding an electronic signature to a Word document is one of the most commonly used methods for ensuring that sensitive documents are legally signed. However, with the ever-increasing complexity of the digital world, this task can often become complicated. This post will cover some of the most frequently asked questions regarding adding an electronic signature into a Word document and potential solutions for any related issues.
Q: How do I insert my electronic signature into a Word Document?
A: Adding your electronic signature in to a Word document is simple if you follow these steps: first, locate your electronically saved signature file on your computer or cloud storage account; second, open up the target Word document where you wish to insert your signature and double click on an appropriate place; third, select “Insert” from the menus at the top left corner of the window; fourth, select “Picture” from the drop-down menu and navigate to your electronically saved signature file; fifth, double click on it and ensure that it fits into your document properly. Lastly, press save (Ctrl+S) or click on File -> Save.
Q: Why can’t I see my inserted digital signature?
A: It could be possible that you haven’t selected “In Line with Text” under ‘Wrap Text’ option after inserting picture in Word Document or you’re still working in Draft mode (View → Draft). Try disabling Draft mode by switching back to Print Layout (View → Print Layout) & making sure all text floats around image by selecting ‘In Line with Text’ optionunder ‘Wrap Text’. Furthermore, try reducing margins (Page layout → Margins), zoom out of page view (Ctrl + -) or rotate/rescale image by right clicking while it’s being selected after insertion (Select Picture => Insert => Rotate & Scale). Finally try checking print preview View → Print Preview as it shows how content will look once printed/published.
Q: Are there any built-in features in Microsoft Office that allow me to add an e-signature quickly without having to manually insert a static image?
A: Yes! The latest version of Microsoft Office comes equipped with Microsoft Digital Ink which allows users with two options for signing directly into their documents. Firstly users are able to select ‘Digital Signature Line’ from InsertMenu which inserts logo followed by name and date format fields allowing usersto customize their signatures while inserting them into documents
Secondly users have access to Insert tab>Pen input available within tools group whichallowsinserting drawings created via mouseOT pen input deviceor converting existing handwriting into digitally typed text alongwith signing capabilityby creating words like surname initials followed by drawing horizontal line then entering digits like year month day format below itto create personalized electronic signatures without long loading times!
Top 5 Facts You Should Know About Inserting an Electronic Signature Into a Word Document
Using an electronic signature to sign your Word documents is the way to go in today’s tech-savvy world. Here are the top 5 facts you should know about inserting your e-signature into a Word document.
1. It Can Be Done for Free! If you have Microsoft Office 365, you can easily insert your e-signature into any Word document without having to download any additional software or add-ons. This feature is available as soon as you sign up for an Office 365 account.
2. It Saves You Time: No need to print off and scan signed documents anymore — inserting an electronically signed copy of a document takes minutes compared to printing, signing and scanning multiple copies of legal forms, contracts and other materials that require signatures over multiple pages.
3. Find Signature Box Quickly: You don’t have go hunting through menus, submenus and toolbars when all it takes is a single keystroke combination to insert your signature right where you want it– no searching or downloading involved! Just hit Ctrl+Shift+P on your keyboard while in the word processor and “Sign” will be at the top of the list, from which point it only takes a few clicks more.
4. Signing Features Are Highly Secure: Should anyone ever decide to challenge an electronically signed document it holds up very well in court – whatever program was used to create the signature applies invisible layers of encryption that make tampering virtually impossible. Digital signatures also enable attorneys dealing with electronic records management, medical records reviews and recordkeeping services can do so safely knowing their client’s records are secure against accidental or intentional changes made by third parties with malicious intent hackers etc).
5. Choose Your Signature Style: Not only do you get to personalize your signature but also adjust its style from fonts like Comic Sans MS all the way up professional looking font Calibra – just pick whichever one best fits your needs and looks great! From there its as easy adding text (such as contact details) which surround/accompany/supporting texts depending on whether a contract needs signing or not what needed end product is..