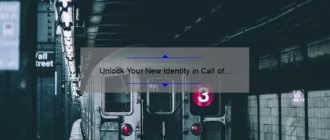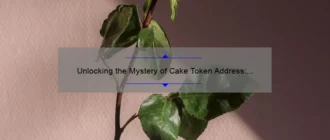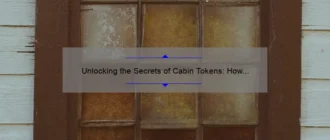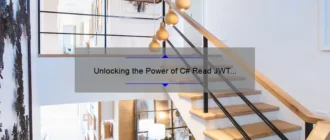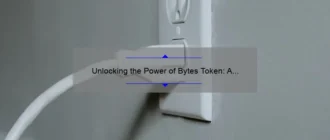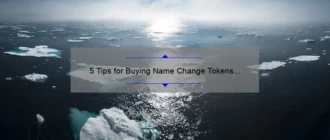1. How Can I Create an Electronic Signature in Word 2010?
Creating an electronic signature in Word 2010 is a great way to add a personal touch to any document. Electronic signatures are a great way to sign documents without having to print them out and physically sign them. You can create an electronic signature in Word 2010 by following these simple steps:
1. Open the Word document you want to add the electronic signature to.
2. Click on the “Insert” tab at the top of the screen.
3. Select “Signature Line” from the drop-down menu.
4. A new box will appear containing text boxes for the signer’s name and instructions for signing.
5. Enter the signer’s name in the text box and any instructions you want to provide.
2. What Tools Are Available to Create an Electronic Signature in Word 2010?
Microsoft Word 2010 is one of the most popular word processing programs and has the capability to create an electronic signature. An electronic signature is a digital representation of a person’s name, initials, or other identifying mark that is used to provide authentication and authorization for documents and other transactions. An electronic signature is legally binding and can provide a secure way to sign documents, contracts, and agreements.
Creating an electronic signature in Word 2010 is easy and can be done with just a few clicks. The first step is to open the document in Word 2010. Once the document is open, click on the “Insert” tab and then select “Signature Line” from the “Text” group. This will open a dialog box where you can enter the name and other information associated with the signature. Once you have entered the
3. What Steps Are Necessary to Add an Electronic Signature to a Word 2010 Document?
Adding an electronic signature to a Word 2010 document is an easy process that requires a few steps.
The first step is to open the Word document you wish to add the signature to. Once the document is open, click on the ‘Insert’ tab and then select ‘Signature Line’ from the drop-down menu. This will open a dialogue box which will enable you to make changes to the signature line. You can add a label for the signature, such as ‘Signature’ or ‘Name’, as well as a title, such as ‘President’ or ‘Chief Executive Officer’. You can also specify the date format and the required signer.
The second step is to click on the ‘Sign’ button, which will open
4. How Can I Make Sure My Electronic Signature in Word 2010 is Legally Binding?
The use of electronic signatures has become increasingly popular in recent years, and they are especially useful in the world of business. Electronic signatures are legally binding, but there are some important steps to take to make sure that your signature is valid and legally binding.
When using an electronic signature in Microsoft Word 2010, the document must first be signed using a digital signature. This digital signature is a secure form of authentication that verifies the identity of the signer. To create a digital signature, you must obtain a certificate from a trusted third-party provider. This certificate provides a unique key that is used to sign the document.
Once the document is signed with a digital signature, it can then be signed electronically. This electronic signature is an image of the actual signature, created either by scanning in the signature or by typing it in.