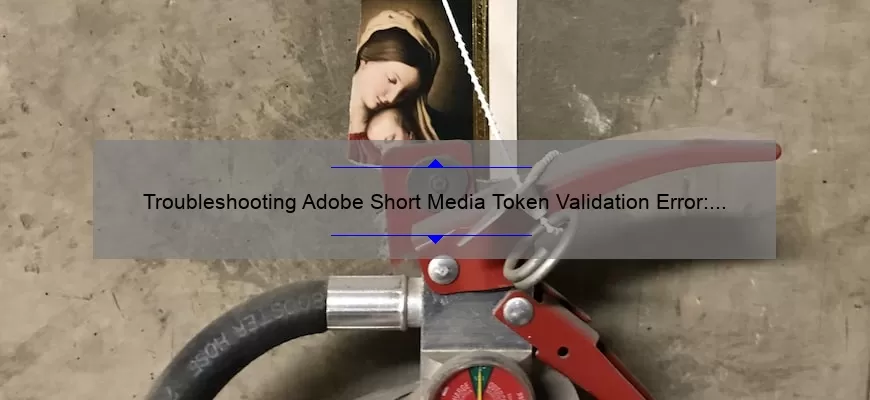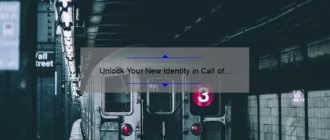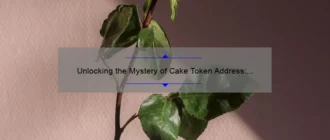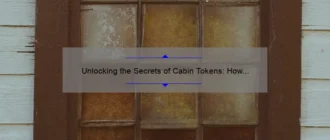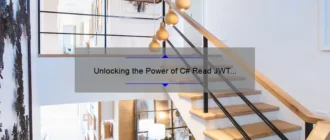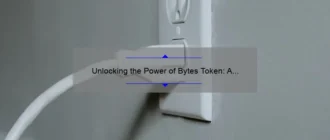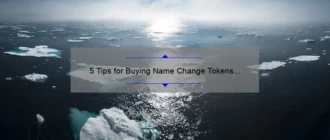How does the Adobe Short Media Token Validation Error: Invalid_Signature occur?
Have you ever noticed the Adobe Short Media Token Validation Error – Invalid_Signature while working with your web application or digital media content? Well, if you have, it’s time to understand the underlying cause behind this error and how to fix it.
The Adobe Short Media Token (SMT) is a valuable tool that allows users to securely access Adobe’s APIs and services on various platforms, such as mobile apps and web applications. The SMT is made up of a token ID, expiration date, and a signature based on a secret key hidden from the public.
However, when an invalid signature error occurs, it means that there has been tampering with the SMT. This could be caused by various reasons; one of the most common being incorrect usage of API keys or credentials while requesting access to certain Adobe services.
Another possible cause could be related to issues in the generation and validation of signatures. If there are errors during this process, they may result in mismatching signatures leading to an Invalid_Signature error.
Furthermore, some security breaches such as forged requests or man-in-the-middle attacks can also lead to invalid signatures leading to this error. In this case, hackers try to manipulate communication between two parties without their knowledge causing significant problems like data theft.
So what can be done when you encounter this frustrating issue? There are several steps you can take:
– Firstly, ensure that all API keys & credentials have been entered correctly while making requests.
– Also thoroughly review your codebase for any internal issues related to signature generation/ validation.
– It’s always recommended to use secure connections such as HTTPS instead of HTTP which helps in mitigating potential security risks
– And finally implement mechanism such as Two-factor authentication (2FA) where available: This ensures extra layers of protection against unauthorized access attempts.
In conclusion, handling an Adobe Short Media Token Validation Error – Invalid Signature may seem daunting at first but understanding its causes will help you implement the necessary measures to prevent it from recurring. With these tips you should be able to protect your digital content and ensure its continued accessibility.
Fix the Adobe Short Media Token Validation Error: Invalid_Signature- Step by step
If you are an Adobe user, you may come across an error that says “Invalid_Signature” when trying to log in or use certain features. This error occurs due to a problem with the Short Media Token (SMT) validation process, which is used to authenticate users.
If you are experiencing this error, the good news is that there is a way to fix it. In this blog, we will walk you through step-by-step instructions on how to resolve the Adobe Short Media Token Validation Error: Invalid_Signature.
Step 1: Clear Your Browser Cache and Cookies
The first thing you should try when encountering any kind of login issue is clearing your browser cache and cookies. This will refresh your browser and clear out any stored data that may be causing issues.
To do this in Chrome, go to Settings > Privacy and Security > Clear browsing data. Select “Cached images and files” and “Cookies and other site data,” then click “Clear data.”
Step 2: Update Adobe Creative Cloud App
Sometimes the SMT validation error can occur due to outdated software versions, so it’s important to check for updates on your Adobe Creative Cloud app.
Open Creative Cloud, select the three dots next to your name at the top right corner, then choose “Check for App Updates.” If an update is available, select “Update” or simply “Update All.”
Step 3: Reset Adobe Password
Another reason why you could be experiencing the SMT validation error is because of incorrect login credentials for your account. The easiest way to fix this issue is by resetting your password.
Go to adobe.com and select “Sign In,” then click on “Forgot password?” Enter your email address associated with the account and follow the prompts provided in order reset your password.
Step 4: Re-authenticate Account Credentials
If none of these aforementioned solutions work, you can try re-authenticating your account credentials.
Go to Adobe Admin Console, select “Users,” then choose the “Single Sign-On” tab. Choose “Re-Authenticate” next to your username and follow the prompts provided.
Wrapping Up
In conclusion, encountering the Adobe Short Media Token Validation Error: Invalid_Signature can prove to be frustrating, but with these four simple steps, you should be able to resolve the issue in no time. Firstly, clear your browser cache and cookies; secondly update your Adobe Creative Cloud app; thirdly reset your Adobe password if necessary; lastly re-authenticate account credentials. By following these easy-to-follow tips we’ve laid out for you here today, you can get back to work and creating stunning content with ease!
Frequently Asked Questions (FAQ) about Adobe Short Media Token Validation Error: Invalid_Signature
If you’ve ever encountered the “Adobe Short Media Token Validation Error: Invalid_Signature” message, you’ll know how frustrating it can be. This error basically means that Adobe is unable to validate the signature of the short media token provided, and it can prevent you from accessing certain Adobe software or services.
So, what exactly is a short media token? Well, in simple terms, it’s a string of characters that represents your credentials on Adobe servers. When you log in to an Adobe service or software application, you receive a short media token that allows you to access the relevant resources without having to repeatedly enter your username and password.
Now let’s get into some frequently asked questions about this pesky validation error:
Q: Why am I getting this error?
A: There are several reasons why this error could occur. One possibility is that there was an issue during the authentication process and your token wasn’t properly validated. Alternatively, it could be due to an incorrect configuration on either your end or on Adobe’s end.
Q: How can I fix this error?
A: Unfortunately, there isn’t a one-size-fits-all solution for this error as it can have various causes. However, there are some steps you can take to troubleshoot the issue. Firstly, try logging out and back in again to refresh your token. If that doesn’t work, check if there are any updates available for the software or service you’re trying to use. You may also want to clear your cache and cookies or try using a different browser.
If none of these solutions work, then it might be worth reaching out to Adobe support for further assistance.
Q: Can I prevent this error from happening?
A: While there isn’t a foolproof way to avoid encountering this error altogether, there are some best practices that can help reduce the likelihood of it occurring. For example:
– Keep your software up-to-date.
– Use a strong password and two-factor authentication to secure your account.
– Avoid sharing your credentials or using the same login details for multiple accounts.
– Use a reputable antivirus software to detect any potential malware on your device that could be compromising your security.
In conclusion, the Adobe Short Media Token Validation Error: Invalid_Signature can be a real headache for users. However, by following some best practices and troubleshooting steps, you can minimize its impact and get back to using Adobe software and services with ease.
Top 5 facts you need to know about Adobe Short Media Token Validation Error: Invalid_Signature
Adobe Short Media Token Validation Error: Invalid_Signature is a common error faced by Adobe users. While trying to access their Creative Cloud products, they might encounter this validation issue that prevents them from logging in or using the software.
To help you understand this error better, here are the top 5 facts you need to know:
1. What is a Short Media Token?
A Short Media Token is an encrypted code used for authentication purposes when accessing Adobe Creative Cloud services. It’s usually generated automatically and allows users to log in to their account without having to enter their username and password every time.
2. What causes the Adobe Short Media Token Validation Error: Invalid_Signature?
The most common cause of this error is an issue with the token itself. It could be due to incorrect encryption, tampering with the token, or expiry of the token’s validity period.
3. How can you fix the Invalid_Signature error?
The easiest way to solve this issue is by logging out of your Creative Cloud account and clearing your browser cache and cookies. You can also try resetting your password, generating a new token, or reaching out for support from Adobe technicians.
4. Is it possible to prevent this error from happening again in the future?
Yes! There are multiple ways to prevent the Invalid_Signature error from popping up again, such as keeping your software updated, securing your login details (username/password), enabling two-factor authentication, and ensuring all SSL certificates are valid before accessing any online service.
5. Can other errors occur while using Adobe Creative Cloud products?
Absolutely! Like any software application, glitches and errors can happen at times due to various reasons – modifications in network configuration settings, hardware/software conflicts etc., but these errors should not hinder your ability to use Creative Cloud services efficiently and effectively.
In conclusion, if you face an Adobe Short Media Token Validation Error: Invalid_Signature during login or while using any Creative Cloud services, do not panic! The problem is usually a minor issue that can be easily resolved if dealt with in the correct manner. By following these top 5 facts, you can quickly get back to working on your projects without any hiccups. Remember, Adobe technicians and experts are always available to offer more solutions and support when required.
Troubleshooting tips for the Adobe Short Media Token Validation Error: Invalid_Signature
Are you encountering an Adobe Short Media Token Validation Error? Does the error message say “Invalid_Signature”? If so, read on for some helpful troubleshooting tips!
First off, let’s break down what this error message means. Whenever you use a Short Media Token (SMT) to authenticate with Adobe services, the token includes a signature that’s generated based on a secret key known only to Adobe. This signature is designed to ensure that any requests made with the SMT are coming from an authorized source.
However, if there’s been some kind of issue with either the SMT itself or the implementation of Adobe’s authentication system, you might receive an “Invalid_Signature” error when attempting to use the token.
So how can you fix this issue? Here are some potential solutions:
1. Check your network connectivity: If there’s something wonky going on with your internet connection or network settings, it could be interfering with the validation process and causing the signature error. Try rebooting your router/modem, restarting your computer/device or resetting the network settings altogether to see if it resolves the problem.
2. Generate a new SMT: Sometimes an SMT can become corrupt or expire without warning, which can trigger authentication errors like Invalid_Signature. To generate a new token:
• Log in to your Account Manager
• Go to Group Settings > Security Settings > Short Media Tokens
• Click Create New Token and follow instructions provided by Adobe
3. Verify that you’re using valid credentials: Another possible scenario is if something has gone wrong while logging in using username/password prompts – such as typos in either field – which led straight into receiving Invalid_Signature errors later during validation process while using SMTs for authentication instead. Therefore please make sure you’re inputting accurate credentials during login.
4. Clear browser cache/cookies: In rare cases cookies stored locally may lead towards Salesforce return “No Signature Found” Error hence, logging out and clearing cache & cookies or using a different browser is highly recommended.
5. Double-check your implementation: This final tip may be more relevant for technical users or developers, but it’s essential to ensure that you’ve correctly implemented Adobe’s SMT validation procedures within your own application or system. You can review this in documentation provided by Adobe or consult the developer community where folks may have shared solutions to similar problems.
In conclusion, troubleshooting an Invalid_Signature error with an Adobe Short Media Token validation might take some trial-and-error tactics as suggested above to identify the root cause of the issue. However, these tips should help you isolate the problem and get that pesky error message resolved quickly and efficiently!
Best practices to avoid the Adobe Short Media Token Validation Error: Invalid_Signature
If you’ve ever encountered the Adobe Short Media Token Validation Error: Invalid_Signature, you know how frustrating it can be. This error message is a result of failed validation of the video token and authentication signature.
To avoid this error, there are a few best practices that should be followed:
1. Use HTTPS
Ensure all requests to your servers and use SSL/TLS encryption on your web server for secure communication with Adobe’s server. Implementation of an HTTP protocol switching mechanism to ensure upgraded clients would also help in adding more security.
2. Use the Correct Credentialing
Make sure that you’re using the correct credentials when making requests to Adobe’s Server APIs. Verify that all queries being sent to the server carry correct authentication signatures.
3. Keep Time Settings Accurate
Inaccurate system time settings can lead to a failure in authentication validation since cryptographic signatures greatly rely on time values for checking authenticity around some actions.
4. Pay Attention To The Timezone
Different time zones may impact server communications, especially if they are erroneously set up or configured inconsistent globally by various services or their dependencies, including databases with data from different locations’ systems.
5. Check The Request Body Parameters Rightly
The application protocol parameters likely form what is necessary information for a short media token; hence variable parts must exactly match their definitions around conventional standards associated with or defined generally by Adobe’s documentation, which allows minimal room for error redundancy in predictive analytics models assessing performance beforehand expeditiously evaluate compliance level among schemas used within these parameters likewise API calls being entirely written whenever feasible based upon available global events happening elsewhere.
6 . Proper CMS Signatures Generation
Acute care given while generating proper CMS Signature helps prevent issues ranging from rejecting invalid signatures and having negative consequences such as fraudulent activities or compromising sensitive content right inside any ACM network.
7. Regular Assessment Of Fundamentals
Checking fundamental aspects like debugging messages during coding needs attention regularly checks into account available post-processing tools make it easy to identify and debug issues before being executed.
In conclusion, following the above best practices will significantly reduce chances of encountering Adobe short media token validation errors. Remember always to check for error messages in logs transmitted from primary subsystems responsible for secure transmission like adobe servers or webserver communicating with them as well as efficient management strategies throughout software development cycles alongside current technologies allowing predictive analytics models efficiently predicts performance due diligence during quality assurance testing phases truly are rising standards accountably improving seamless platform accessibilities.