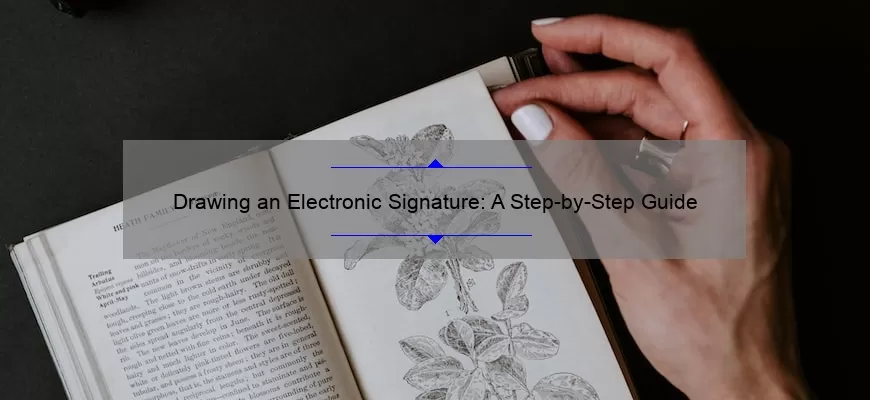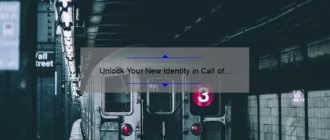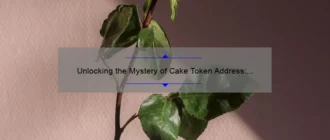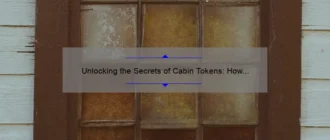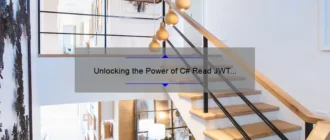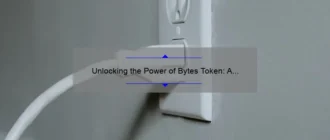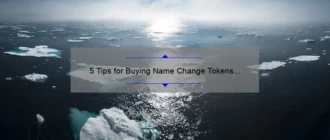What is an Electronic Signature?
An electronic signature, also known as an e-signature, is a digital form of a handwritten signature used to authenticate documents and verify the identity of the signer. Electronic signatures are typically created by typing a name, drawing a signature with a mouse or stylus, or using a finger or thumbprint on a touchscreen device. They are legally binding, secure, and accepted in many countries around the world.
In the digital age, electronic signatures are becoming increasingly popular and are replacing traditional physical signatures in many areas, such as business transactions, contracts, legal documents, and electronic communications. They are often used as a way to authenticate documents and electronically sign agreements without the need for physical signatures. Electronic signatures also provide a convenient and secure way to sign documents, eliminating the need to physically print, sign, and mail documents.
How to Create an Electronic Signature?
Creating an electronic signature is a simple process that can help you sign important documents without the need for pen and paper. Electronic signatures, also known as e-signatures, are legally binding and can be used to sign contracts, forms, and other documents. Here are the steps you need to take in order to create an electronic signature:
Step 1: Gather the Necessary Materials
Before you start creating your e-signature, you need to have the right materials. This includes a scanner, a digital camera, or a computer with a digital signature-creation program. If you’re using a scanner, you’ll need to sign a piece of paper and then scan it. If you’re using a digital camera, you’ll need to take a picture of your signature. If you’re using a digital signature-creation program, you’ll need to use a mouse or trackpad to draw your signature.
Step 2: Create Your Signature
Once you have the necessary materials, you can start creating your signature. If you’re using a scanner, sign a piece of paper and then scan it. If you’re using a digital camera, take a picture of your signature. If you’re using a digital signature-creation program, use a mouse or trackpad to draw your signature.
Step 3: Save Your Signature
Once you’ve created your signature, you need to save it. If you’re using a scanner, save the scanned image as a JPEG or PNG file. If you’re using a digital camera, save the picture as a JPEG or PNG file. If you’re using a digital signature-creation program, save the signature as a JPEG or PNG file.
Step 4: Insert Your Signature
Once you’ve saved your signature, you can insert it into a document. If you’re using a scanner, insert the scanned image into a document. If you’re using a digital camera, insert the picture into a document. If you’re using a digital signature-creation program, insert the signature into a document.
Step 5: Sign the Document
Once you’ve inserted your signature into a document, you can sign it. If you’re using a scanner, sign the document with your signature. If you’re using a digital camera, sign the document with your signature. If you’re using a digital signature-creation program, sign the document with your signature.
Step 6: Save the Document
Once you’ve signed the document, you need to save it. If you’re using a scanner, save the document as a PDF file. If you’re using a digital camera, save the document as a PDF file. If you’re using a digital signature-creation program, save the document as a PDF file.
Step 7: Send the Document
Once you’ve saved the document, you can send it to the recipient. If you’re using a scanner, send the document as an email attachment. If you’re using a digital camera, send the document as an email attachment. If you’re using a digital signature-creation program, send the document as an email attachment.
Step 8: Verify the Signature
Once you’ve sent the document, you need to verify the signature. If you’re using a scanner, verify the signature by opening the document and checking the signature. If you’re using a digital camera, verify the signature by opening the document and checking the signature. If you’re using a digital signature-creation program, verify the signature by opening the document and checking the signature.
Step 9: Sign the Document
Once you’ve verified the signature, you can sign the document. If you’re using a scanner, sign the document by clicking the “Sign” button. If you’re using a digital camera, sign the document by clicking the “Sign” button. If you’re using a digital signature-creation program, sign the document by clicking the “Sign” button.
Step 10: Save the Document
Once you’ve signed the document, you need to save it. If you’re using a scanner, save the document as a PDF file. If you’re using a digital camera, save the document as a PDF file. If you’re using a digital signature-creation program, save the document as a PDF file.
Step 11: Send the Document
Once you’ve saved the document, you can send it to the recipient. If you’re using a scanner, send the document as an email attachment. If you’re using a digital camera, send the document as an email attachment. If you’re using a digital signature-creation program, send the document as an email attachment.
Step 12: Verify the Signature
Once you’ve sent the document, you need to verify the signature. If you’re using a scanner, verify the signature by opening the document and checking the signature. If you’re using a digital camera, verify the signature by opening the document and checking the signature. If you’re using a digital signature-creation program, verify the signature by opening the document and checking the signature.
What are the Benefits of an Electronic Signature?
In today’s digital world, the use of technology to make everyday tasks easier is becoming increasingly popular. Electronic signatures (e-signatures) are one such technology that can help speed up document-signing processes and make them more secure.
An e-signature can refer to any form of electronic authentication that is used to authorize documents, contracts, or other digital transactions. E-signatures are legal documents, and they have the same legal standing as handwritten signatures.
E-signatures are fast, secure, and easy to use. They can be used for a variety of applications, including signing documents, contracts, and agreements. They can also be used to authorize online purchases, or to confirm online banking transactions.
The benefits of using an e-signature include:
1. Faster
How to Draw an Electronic Signature?
Drawing an electronic signature is a great way to add a personal touch to your digital documents. An electronic signature is a digital representation of an individual’s handwritten signature, and it can be used to verify the identity of the signer and to ensure that the document has not been altered.
Creating an electronic signature is a straightforward process, and it’s surprisingly easy to achieve a professional-looking signature. Here are the steps to follow to draw an electronic signature:
1) Start by writing your signature on a white piece of paper with a black pen.
2) Scan the signature on your computer and save it as an image file.
3) Use a signature editor tool to crop the signature and adjust the size and contrast.
4) Sign the document electronically using the