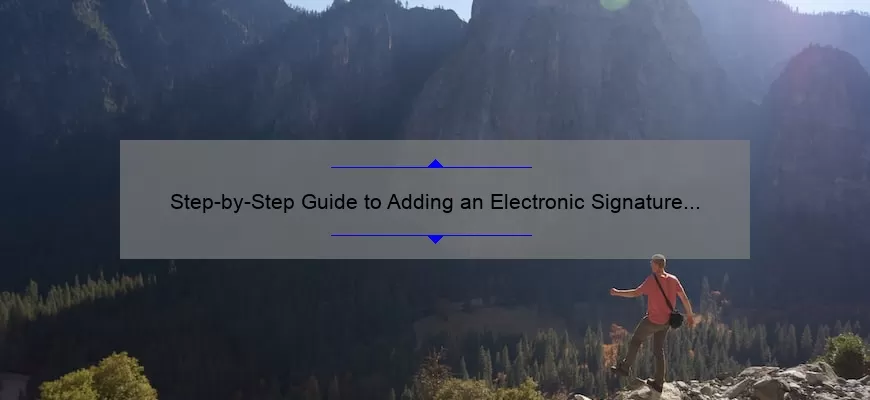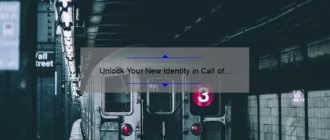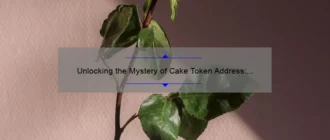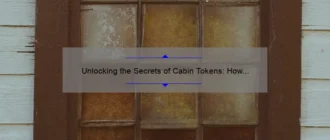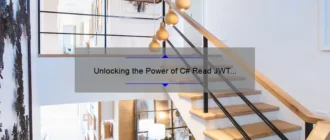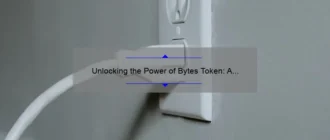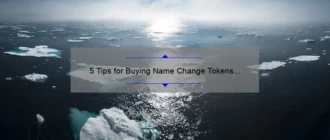Introduction to Using Electronic Signatures in Microsoft Word
An electronic signature is a convenient way to sign documents in Microsoft Word. It allows you to add your signature directly into a document, without going through the traditional printing-signing-scanning process that people have been using for generations. Not only does this save time, but it’s also more secure than passing around physical copies of important documents, as digital signatures are much harder to forge or replicate digitally.
Before getting started with electronic signatures in Microsoft Word, there are a few basic concepts you should understand. First and foremost, an electronic signature is not the same as a digital signature. Digital signatures require specific software tools which validate the legitimacy of signatories before approving a document. On the other hand, an electronic signature is nothing more than your own handwritten mark on an image file or PDF document that can be inserted directly into Word and legally recognized as binding just like a physical one would be
Once you understand the difference between an electronic and digital signature, it’s time to look at how easy it is use them in Microsoft Word documents. Depending on whether you’re creating new files from scratch or editing existing ones makes all the difference here:
If you’re creating from scratch:
• Open up Microsoft Word and begin creating your document
• Once finished with drafting, head over to Insert -> Signature Line
• Here you can set up who will be signing the agreement – enter their name and email address if needed
• Then select OK
At this point a line appears below where they can sign their name electronically – no pen required! When someone needs to perform those actions they’ll receive an email informing them how they can do so securely.
If you’re editing an existing file:
• Open up your MS Word document and go through it until final edits are completed
• Add your signature line by heading over to Insert -> Signature Line
• As mentioned above put down any relevant info (name & email) next select “OK”
At this point they’ll need to click on that empty space which will bring up additional options from there its pretty self explanatory – simply fill out their information then click on sign when finished – BOOM its done! After selecting Sign Your Name the agreement will now include an official digitized version of their John Hancock! Congratulations!! It’s that simple!
With these instructions in your arsenal now nothing is stopping anyone from properly utilizing Electronic Signatures within Microsoft Word for safe secure transactions across parties involved making life SO MUCH easier!
Benefits of Adding an Electronic Signature in Microsoft Word
The use of electronic signatures for Microsoft Word documents has numerous advantages. One of the most important advantages is that electronic signatures allow businesses and individuals to quickly and conveniently exchange documents without having to physically sign them. Electronic signatures eliminate the need for printing, scanning and mailing documents between parties, drastically reducing the time needed to complete a process such as contract signature or document approval. They also help ensure accuracy since they verify the identity of each party involved in an agreement or transaction.
Electronic signatures can be used in a wide range of applications such as legal contracts, grant agreements, business proposals, invoices and much more. Documents with digital signatures are often considered legally binding as long as they meet certain government standards. In addition to accelerating document exchange processes, digital signatures make it easy to track changes or other modifications made over time and create audit trails of all transactions involving sensitive information or confidential documents.
For companies that rely on paperless transactions, having an electronic signature system integrated with their Microsoft Word files eliminates extra steps that may otherwise disrupt their workflow. The technology simplifies collaboration tasks without compromising security since all users must authenticate themselves using two-factor authentication before signing any document using a Digital certificate that contains a cryptographic private key identity linked to its corresponding public key certifying its validity.. This verification procedure helps maintain integrity by providing evidence that only designated personnel can access signed documents – thus minimizing any risk associated with someone else signing them by mistake or altering them for malicious purposes before sending them back.
Overall, adding electronic signature capability in Microsoft Word offers significant financial savings both in terms of cost reduction due to decreased printing and distribution costs and improved efficiency through faster document exchange cycles compared with traditional manual processes– making it an indispensable tool for businesses striving towards Paperless success!
Step-by-Step Guide to Inserting an Electronic Signature in Microsoft Word
Microsoft Word is one of the most widely-used word processing programs in the world. But, what if you need to insert an electronic signature into your document? It can be a bit tricky and time consuming if you don’t know how. Fear not, however! This step-by-step guide will help you learn how to add an electronic signature to a Microsoft Word document with ease.
Step 1: Choose Your Platform
Before beginning, it’s important to decide which platform (Word Online, Word 2016/2013/2010) you’ll use for the task. The steps may vary slightly depending on which version of Word you’re working with. To get started, open the desired version of Word and proceed to Step 2.
Step 2: Insert Signature Line
In order to insert a signature line in your document, click “Insert” in the ribbon bar at the top of your screen and select “Signature Line”. From here you can customize the appearance of your signature line by entering details such as Name, Position and Date in their respective boxes — this helps provide context for where and why someone should sign below it. Once finished click “OK” which should place an unpretentious black box on your document where users can digitally sign using their mouse or other pointing device like a stylus pen.
Step 3: Save Document as PDF
After inserting a signature line into Microsoft word, make sure that you save it as a PDF instead of DOCX file before sending it for signing – this will preserve all formatting within the document properly when shared online between multiple parties or signed electronically via email with different programs like Adobe Acrobat Reader DC, etc… To do so go ahead and hit “Save As” from File menu within Word then change its type drop-down value from default docx format into pdf before hitting “Save” button again & closing out any further editing settings page opened automatically during this process (if any).
Step 4: Get Signature Approval
Form henceforth all involved parties needs access to the saved PDF file via email (or other similar communication channel) & they must agree upon signing it electronically -in order for them notary-style seal their approval & submit back instantly without any delay thanks to modern cloud innovations available nowadays! If they approve whole contents then they simply have click on “Insert Signature”, draw/type their name at bottom left corner exactly where indicated previously during Step2 insertion procedure followed relevant prompt instructions until everything looks good enough then hit “Apply” button on Preview tab located right sidebar prior we move onto actual final submission step..
Step 5: Submit Signed Document
Lastly either send resulting signed PDF back original sender or anyone else who has requested its authentication over internet securely via Fax machine available close vicinity hopefully somewhere near home office workplace etc .Moreover some services also support integration other parts already filled registration forms now available alongside content request itself these days like say… Signagelive Integration through AccountRight Live service offered professional MYOB bookkeeping software (amongst few others too). Once done simply press ‘Submit’ wait confirmation success registering duly oblige accorded application virtual vault forevermore thus also completing tutorial part herewithal presented given information related siging MS word documents ultimately used practical applications specifically purposed workflows only!
Tips for Configuring Your Electronic Signature for Maximum Security
Configuring your electronic signature for maximum security isn’t a simple job. Every company in the world has its own policies, procedures, and systems regarding signatures. As you contemplate your options, it’s critical to bear in mind that setting up a secure digital signature will save time, money, and headaches in the future.
Here are five tips to help you configure your electronic signature with ultimate protection:
Tip 1) Establish Basic Security Practices – Before configuring your electronic signature, take some basic precautions. Make sure all of your devices are protected with an up-to-date antivirus or anti-malware program. Further, be sure all mobile devices have access screens (PINs, passwords) that only you know about; this way if a device is lost or stolen there won’t be any stray fingers out there fiddling and trying to guess what code is needed for entry. A password manager can also come in handy here; these programs securely store all of the passwords you use so you don’t need to remember them all yourself.
Tip 2) Choose Secure Digital Signature Solutions – When selecting different solutions—particularly online solutions—make sure they meet certain criteria before trusting them with your most important documents. Read as much information as possible on the provider’s website and seek reliable reviews from users who’ve had past experiences with their products before settling on one company over another. The provider should have multi-factor authentication where necessary; this means that signing online requires an additional layer (or layers) of ID verification beyond a password before access is granted – such as vocal recognition or text message verification. Digital certificates are also strong forms of digital identity protection due to heavy encryption steps involved for user authentication. Plus make sure it meets requirements for encryption according to industry standards such as FIPS 140-2 and TLS/SSL connectivity types; this ensures that data being passed from point A to Z can’t ever be accidentally leaked or intercepted along the way by hackers or other malicious agents seeking information without authorization..
Tip 3) Utilize Two Factor Authentication (2FA) – With two factor authentication everything said above still holds true but extra levels of security are applied which makes unauthorized access almost impossible even if users credentials were compromised somehow through breach attempts. From pin codes sent by SMS message received after entering password correctly – which only works once ever – to scans of fingerprints via biometric readers required before granting account access; adding these extra steps provide huge benefits when discussing guaranteed unauthorized access prevention measures.
Tip 4) Backup Your Data – In addition to keeping backups offline on flash drives & external hard drives it pays dividends to look into cloud based service providers who can sync encrypted versions across multiple PCs/devices giving yet another formidable wall against malicious attempts at stealing digital identities/information stored within digital paper trails left behind via customer signatures similar fashion found using conventional pen methods manually autographed physical agreements typically featuring hand written endorsements used centuries ago by kings & rulers alike! Cloud storage may cost bit more than competitors but ultimately proves worth investment during crucial times protecting priceless data needed remain confidential safe public viewings never intended becoming front page news daring cybercriminals manage penetrate perimeter defenses despite best efforts cybersecurity teams remained vigilant update systems day night while staying ahead malicious actors attempting nefarious deeds causing businesses downfall closure..
At last always remember never share confidential information details openly visible manner prefers place every sensitive detail locked room accessed biometric detection system once inside only authorized personnel allowed entry protocols numbers specially tailored single employee identification details facilitating quick validator processes bypassing pain staking traditional model involving long painstaking multi routed paper trails longer exist thanks digital signatures providing simple solution vastly replicating physical world replica minimize complexity unfamiliar processes customers worried perceive having regarding modern technologies accommodate fear safety offering always preferred service satisfaction…
Tip 5) Utilize High Quality Maintenance Services – To ensure optimal performance don’t forget about regular maintenance services employed stay vigilant ever evolving landscape current trends higher quality applications services same applies protective measures employed electronic signature paramount importance extra added layers satisfy rigorous tests ensure expected difficulty encountered disallowing repeated attempts cross platform performance met expectations upheld high standards maintaining excellence prerequisites positions market innovators navigators cutting edge profitable offerings increase market share opportunities taken seriously added growth potential thriving success story writing!
Troubleshooting Common Issues with Adding an Electronic Signature in Microsoft Word
Adding an electronic signature can be a tricky process in Microsoft Word. Whether you need to sign documents, contracts or other related items, troubleshooting these common issues below will help you successfully add your signature every time.
1) Difficulty Opening the Signature Menu
In order to begin adding your signature, you must first select the signature line menu in Microsoft Word. To do this, click on ‘Insert’ from the top menu tab and select ‘Signature Line’. After making this selection, various formatting options for creating the line will appear. Many users encounter difficulties opening this menu due to technical issues that cause their Windows devices to crash or become unresponsive when attempting to open it. To avoid experiencing device crashes when trying to open it from the top menu tab, access the signature window by typing ‘Signature’ into the search bar at the top of Microsoft Word instead.
2) Issues Uploading Signature Image into PDF Files
In some cases, users experience difficulty uploading their signatures into PDF files through Microsoft Word due to compatibility issues between versions of Acrobat Reader and/or Adobe Acrobat Pro DC. In order to work around this issue, try saving a copy of your document as a Rich Text Format (RTF) file before uploading your signature image into that copy of the document. Once you’ve attached your signature image to RTF file version of your document, use third party software like Nitro Reader 4 or Adobe Acrobat Pro DC again to convert it back into a PDF format with preserved layout quality and appearance intact.
3) Poor Quality Images / Printing Quality
When scanning or taking pictures of handwritten signatures for digital files, many people can experience poor print quality after printing documents including them in them out later on as hard copies since most standard resolution webcams produce images at low resolution rates causing blurriness and distorted lines once printed out onto paper sheets away from screen monitors
To ensure good print quality upon printing out hard copies with added signatures in them , pay close attention to image settings used for any digital captures such as utilizing high-resolution frames offered within professional imaging software programs before uploading new captured images into computers . Additionally adjusting colour depth levels on scans & prints prior can yield greatly improved printing quality results .
FAQs About Using Electronic Signatures in Microsoft Word
Q: What is an electronic signature?
A: An electronic signature (or eSignature) is a digital representation of an individual’s handwritten signature that is used to electronically sign documents. Electronic signatures are more secure, faster and easier to use than traditional paper-based methods of signing documents. In Microsoft Word, you can use an eSignature created in the Microsoft Security Infrastructure (MSI) to digitally sign your Word documents with just a few clicks.
Q: How do I create my own electronic signature in Microsoft Word?
A: To create an electronic signature in Microsoft Word, you will need to create a security certificate in the MSI (Microsoft Security Infrastructure). To do this, open up the MSI program and click “Create Security Certificate” under the “Security” tab. Fill out the required information and follow the instructions provided to complete creating your new security certificate. Once your security certificate has been successfully created, you can now add it as an electronic signature to any of your Word documents. Simply locate the “Sign” tab on the ribbon at the top of your document, click on it to pull up a menu that allows you select either a static or dynamic eSignature that was previously created withinMSI . Just choose which one you want to use for signing and press Ok to finish adding it onto your document!
Q: Is there a way I can easily apply my electronically signed document into other programs such as Adobe Acrobat Reader?
A: Yes! You can easily export an eSignature addeddocuments in Microsoft Word out as PDFs that can be viewed in Adobe Acrobat Reader or other compatible programs. This makes it much easier for others to view signed files both digitallyand print them out if needed. To exportyour file out of Word with itssignatures intact simply navigate overto File> Save As> then choosePDF fromthe drop down list at the very bottom of themenu page. After clickingsaveyouwill havea PDF file ready share with othersor upload online!