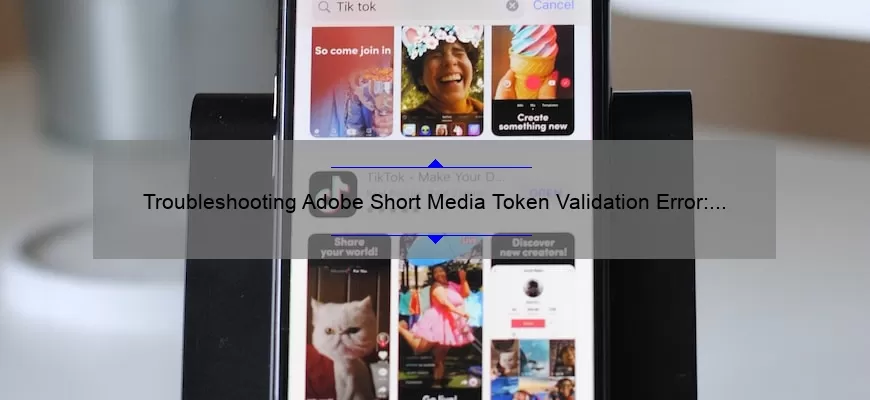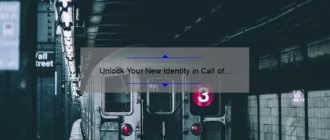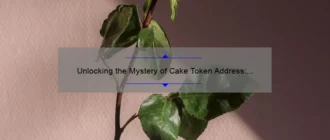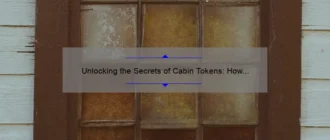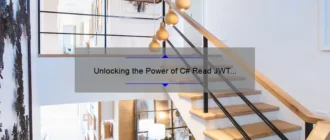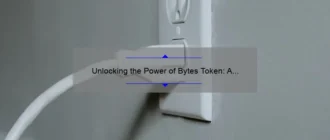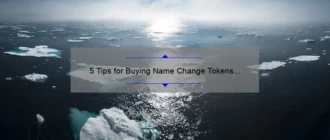Understanding the step by step process of resolving the Adobe short media token validation error: ‘invalid_signature’
Adobe is one of the most widely used software programs when it comes to creative design and multimedia development. It offers a wide range of tools for editing images, videos, and creating animations that make communication more engaging and impactful.
However, while using Adobe products like Photoshop, Illustrator or Premiere Pro, you may encounter an error message that prevents you from accessing certain features or files. One of such errors is the short media token validation error ‘invalid_signature’.
To understand this error and how to resolve it step by step, let’s start with what short media tokens are.
Short Media Tokens (SMTs) are a type of security token that Adobe uses as a means of validating user identities during various types of API requests made on its cloud platform. An SMT consists of three parts – access_token, expiry_time and signature – all encoded into a base64 string.
The ‘invalid_signature’ error often occurs when an SMT’s signature verification fails. This can happen due to various reasons such as incorrect configuration settings or changes in your Adobe account password.
So how do we resolve this issue? Here’s a step-by-step guide:
Step 1: Check your system time
Ensure your system time is correct because this affects the validation process between your computer’s clock and Adobe’s server clocks. If there is any difference between these two times, it can cause invalid signatures failure while trying to complete authentication requests.
Step 2: Restart Your System
Try restarting your computer as some issues relating to signature failures with SMTs can be resolved by performing a quick system reboot which refreshes all running applications including Adobe Creative Cloud Suite.
Step 3: Clear Your Browser Cache
Sometimes invalid cache files on web browsers can interfere with the correct execution of authentication requests throwing ‘invalid_signature’ errors. Clearing your browser cache will remove old cache data that could be contributing to the problem in loading media content in Adobe CC Suite applications by resetting your web browser settings back to default.
Step 4: Update Your Adobe CC Suite
Ensure that you have the latest version of your Adobe applications installed because old versions may not be compatible with some API requests and result in signature failures. Similarly, check if Adobe has released any updates or patches for resolving short media token validation errors such as ‘invalid_signature’.
Step 5: Regenerate SMTs
If none of the above methods works, try regenerating SMTs from Adobe’s developer console. Go to “API Console” then click on “Authentication” under “Settings”. Here you can regenerate new SMT tokens with new expiry dates and signatures which may help resolve the issue.
In conclusion, experiencing ‘invalid_signature’ errors while working in Adobe Creative Cloud can lead to frustration and disruption in your workflow. But with these easy steps, you can quickly resolve this issue and get back to uninterrupted editing and creating content without a glitch.
Common FAQs about Adobe Short Media Token Validation Error: ‘Invalid_Signature’
Are you struggling with Adobe Short Media Token Validation Error with the message saying “Invalid_Signature”? Fret not, for you are not alone! This error can occur for a variety of reasons and can be solved easily. Here are some common FAQs that will help you to understand more about this error.
Q1: What causes the Adobe Short Media Token Validation Error?
A: The Invalid_Signature error is caused mainly due to an issue between the client and server end. It occurs when there is a mismatch in the secret key shared between both ends or if there is any modification made to any data sent over from either end.
Q2: Are there any specific ways to validate the token?
A: Yes, usually there are two methods to verify tokens – one is by signature validation and the other one is HMAC verification. In signature validation method, we use public and private keys while in HMAC verification method, we use sending a secret key along with hash functions that ensure it’s tamper-proof.
Q3: Can the invalid Signature issue be resolved easily?
A: Yes, it can be resolved quickly and efficiently. The first step would be to re-check all your API credentials like access token, secret ID and key used in generating tokens from both ends i.e client side as well as the server-side. In addition, clear cache memory prior log-ins or sessions could also lead to issues related such as these.
Q4: How do I know which party caused an Invalid Signature error?
A: Both parties should investigate by checking server logs separately or talking with each other (developers normally use debugging tools) since it’s hard to determine without more context about which parameter(s) or value changes causes errors because many parameters could cause similar errors.
So next time when you face this pesky little error on your screen – remember that all hope is not lost! Just follow these simple tips mentioned above and get back on track. With a little bit of patience and care, any error or problem can be resolved in a short amount of time. Happy coding!
Top 5 facts you need to know about Adobe Short Media Token Validation Error: ‘Invalid_Signature’
Are you experiencing a frustrating Adobe Short Media Token Validation Error with the message ‘Invalid_Signature’? Fear not – here are the top 5 facts you need to know to troubleshoot this issue and get back to creating stunning digital projects.
1. What is Adobe Short Media Token?
Adobe Short Media Token (ASMT) is a part of Adobe’s authentication framework that enables users to securely access their creative cloud subscription services through third-party applications or services. This token expires after a certain period, which means that your application must keep requesting new tokens periodically.
2. What causes the validation error?
The ‘Invalid_Signature’ error occurs when the ASMT signature verification fails, indicating that the token has either expired or been tampered with. It can also occur if there’s a hiccup in the communication between your application, Adobe’s servers, and other external dependencies.
3. What can I do to fix it?
Firstly, check if your ASMT is still valid by verifying its expiration time against your system clock. If it has expired, request a new one from Adobe Developer Console and replace it in your application code. Alternatively, make sure that any external software or add-ons interacting with your project aren’t causing conflicts with your ASMT requests.
4. Are there any common mistakes I should avoid?
One mistake many developers make is failing to update their callback URL or redirect URI in their authorisation settings after making changes to their hosting environment, which can result in invalid signatures errors cropping up unexpectedly.
5. How can I prevent this error from happening again?
To mitigate future incidents of this type of validation errors and ensure seamless integration, make sure you’re following best practices for handling ASMTs by keeping them secure and refreshing them regularly before they expire.
In summary, understanding how ASMT works and what causes validation errors like ‘Invalid_Signature’ will help ensure fast resolution of these issues whenever they arise. By paying close attention to expiration times, verifying signatures, and avoiding common mistakes, you’ll enjoy smooth authentication workflows and uninterrupted creative project progress.
How to prevent and avoid Adobe Short Media Token Validation Error: ‘Invalid_Signature’
As a creative professional, you rely on Adobe products to help you bring your ideas to life. But sometimes those products can throw a wrench in your plans with an error message that reads “Invalid_Signature.” This error is related to Adobe’s token validation process, which verifies that requests are coming from authorized sources. So if you’re experiencing this issue, it means something is preventing the validation from being successful.
Thankfully, there are some steps you can take to prevent and avoid this frustrating error. Here’s what you need to know:
First of all, make sure your Adobe software is up-to-date. Updates often include bug fixes and security patches that could resolve issues like the Invalid_Signature error.
Next, check your internet connection. A weak or unstable connection could cause problems with token validation. If possible, switch to a hardwired connection or restart your Wi-Fi router.
If neither of those solutions work, try clearing your browser cache or using a different web browser altogether. Your current browser may be holding onto outdated data that’s interfering with the validation process.
Another potential culprit could be conflicting software running on your system. Check for any antivirus or firewall programs that might be blocking Adobe’s token validation process and adjust their settings accordingly.
If all else fails, reach out to Adobe Support for further assistance. They may be able to diagnose the issue more specifically and provide a solution tailored to your setup.
In summary, there are several factors that can contribute to an Invalid_Signature error when using Adobe products. By keeping your software updated, checking your internet connection, clearing caches, adjusting security settings as necessary and reaching out for help when needed; these tips should help mitigate such errors ensuring smooth experience while working on various Adobe creative projects without any interruptions!
Troubleshooting tips for Adobe Short Media Token Validation Error: ‘Invalid_Signature’
As a creative professional, you rely heavily on Adobe products to bring your projects to life. Whether it’s designing graphics in Photoshop, creating animations in After Effects or editing videos in Premiere Pro – Adobe is an essential part of your workflow. But what happens when you encounter an error message that prevents you from accessing your files or completing your work? That can be quite frustrating and time-consuming.
One such error that creatives using Adobe software might encounter is the Short Media Token Validation Error with the message ‘Invalid_Signature’. This error can occur while attempting to validate a media token within an Adobe application. If you see this error pop up on your screen, don’t worry – there are several troubleshooting tips that can help you fix it and get back to work.
The first thing you should try is clearing your browser cache and cookies. This step may seem simple, but it often resolves issues related to invalid signatures. To do this, go to the settings menu of your preferred browser and search for cache and cookie options; then clear them and try again.
If clearing the cache doesn’t work, another option is to delete any saved tokens that are invalid or expired. You can check if a token has expired by looking at its expiration date in the token status section of Adobe’s website. If any of the tokens have expired or aren’t valid anymore, you’ll want to delete those as they could cause an Invalid Signature Error.
Another possible solution is resetting your Adobe password for security reasons because unauthorized access attempts might tamper with systems resulting in signature errors. Resetting passwords comes with a pop-up notification requiring reauthorization for anything that has been not clearly identified prior will fail authorization which better secures against hacks.
Lastly, make sure you’re using updated versions of Creative Cloud apps—meaning updated into the correct client platform (Mac/PC). Old applications sometimes lack critical updates leading to unforeseen bugs like signature problems during short media token validations.
In conclusion, Adobe Short Media Token Validation Error: ‘Invalid_Signature’ is a common error that frustrates creatives but luckily it can be resolved. Troubleshooting techniques such as clearing cache and cookies, deleting tokens, ensuring up to date software versions or resetting passwords — are all helpful strategies to follow in resolving this issue saving working time and reducing stress levels among creative professionals. By following these tips, you can get back to creating and producing engaging media while avoiding any further roadblocks along the way.
Who do I contact for support with Adobe Short Media Token Validation Error: ‘Invalid_Signature’?
If you’re experiencing an Adobe Short Media Token Validation Error with the message ‘Invalid_Signature’, you might be wondering who to reach out to for support. Well, fear not my friend, because we’ve got you covered.
First off, let’s break down what exactly a short media token is and why it’s important. A short media token is essentially a small piece of data that allows you access to certain features or functions within Adobe products. It’s like a digital key that unlocks the door to certain parts of the program.
Now, when you get an error message saying ‘Invalid_Signature’, it means that this digital key isn’t working properly. The signature referred to here is the unique code that ensures that the token is legitimate and authorized for use. If this signature doesn’t match up with what Adobe has on file, then you’re going to get an error.
So who do you turn to for help? The first step would be to check Adobe’s online resources such as their support forums or knowledge base articles. These resources are often quite comprehensive and can provide step-by-step instructions on how to troubleshoot your issue.
If those resources don’t solve your problem, then it’s time to escalate the issue by contacting Adobe customer support directly. You can reach them via phone or email depending on your preference and location.
When reaching out to customer support, it’s important to have as much information about your situation as possible. This includes things like any error messages received (such as ‘Invalid_Signature’), which product you’re using (Photoshop? Acrobat?), and what steps (if any) were taken before encountering the error.
Providing this information upfront will allow Adobe support staff to better diagnose and resolve your issue quickly and efficiently. And if all goes well, they’ll have your short media token back up and running in no time!
So in sum: if you’re seeing a Short Media Token Validation Error with the message ‘Invalid_Signature’, turn to Adobe’s online resources first, and then escalate the issue by contacting customer support. With a little patience and persistence, you’ll be back up and running in no time.