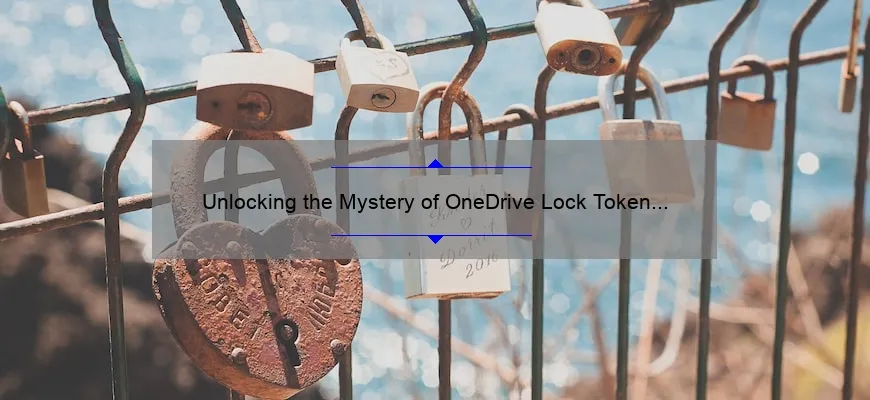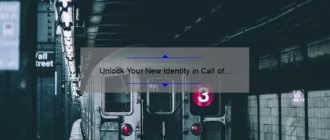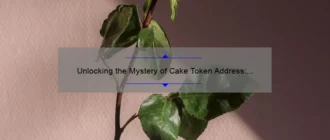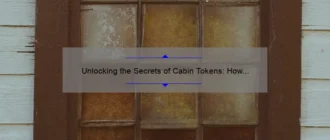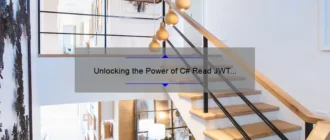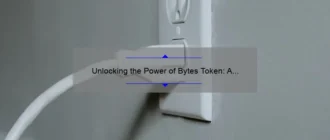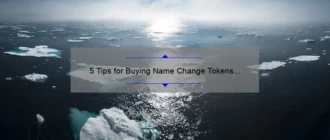What is onedrive lock token does not match existing lock?
The OneDrive lock token does not match the existing lock error occurs when a user attempts to access or work with a file that another user has already locked. This issue can prevent users from modifying, deleting or renaming files in Microsoft OneDrive.
- If multiple people have opened and are making changes to the same file simultaneously, it’s possible for this error to occur
- This issue may also result from synchronization issues between various devices connected to the same account
- In order to resolve this issue, users can wait until the other person releases their file lock or contact them directly to request they do so manually
Understanding why OneDrive Lock Token does not match Existing Lock
As a user of OneDrive, you may have encountered an error message that says “Lock token does not match existing lock.” This can be frustrating and confusing, especially if you’re not familiar with the technical inner workings of this cloud storage service. In this blog post, we’ll take a deep dive into what the OneDrive Lock Token is, why it might not match an existing lock, and how to fix the issue.
To start off, let’s define what the Lock Token is in OneDrive. It’s essentially a unique identifier that holds information about who has access to a particular file at any given time. When someone opens or edits a file on OneDrive, they are assigned a Lock Token which prevents other users from trying to make changes simultaneously. This ensures that there aren’t multiple versions of the same document floating around and potentially causing chaos.
However, sometimes when attempting to edit or save changes made to your files on OneDrive you will come across an alert pointing out that “Lock Token does not match Existing Lock.” Typically this happens when more than one person (or instance) attempts editing the same file concurrently which eventually leads disallowing further R/W activity by them until another holder releases all locks over resource + possibility for requestors gets securityToken correctly .
So now we understand why having matching lock tokens is important – but what causes them not to align? The main reason could be due to discrepancies between timestamps; different servers syncing data differently times & locations ; network connection instability etc.. However as these factors aren’t within scope therefore lets’ concentrate
on how fixing this problem would guarantee minimal business losses via time spent troubleshooting locked resources;
If you’re encountering this issue regularly on your device(s), here are some steps you can follow:
Step 1: Close down all applications currently accessing/modifying/opening files located within shared folder accessed through MS Teams/One Drive Sync Tool.
This ensures temporary release of all locks over aforementioned resources , allowing fresh lock identification for next holder.
Step 2: Simply retry saving or editing your document after a brief time limit expiring after close down procedure waited out. In some rare cases, the OneDrive Lock Token may rectify itself as server communication catch up with latest modification hierarchy changes in access rights and network performances factors regained stability
Alternatively, if you’re unsure as to why this error is appearing often within shared folders accessed through MS Teams/One Drive Sync Tool then consider seeking IT support guidance on how can equipment both hardware/software related could be checked for integrity before usage initiation resolving possible discrepancies when trying to establish connection with distant presence server .It’s always a good practice to check local LAN/WAN/etc.. infrastructures prior making meetings/webinars/business collaboration calls.
In conclusion, understanding what the OneDrive Lock Token is and why it’s important ensures that files are securely being edited by only one user at any given time which also leads minimal business losses via reduction troubleshooting times involved while try resolve mentioned issue due its rarity occurrence if above listed steps are taken into account regularly; without potentially causing version conflicts between multiple parties accessing same resource simultaneously thus avoiding potential data loss /corruption errors altogether creating safe working environment between different prospectives employees/vendors/customers are guarnteed herefore increasing confidence among stakeholders who share sensitive information digitally & critical documents daily basis through modern digital platforms like Microsoft Office Suite/G-Suite/Open Source softwares etc .. Try these tips today and see if they help avoid issues with matching Lock Tokens!
Solving the OneDrive Lock Token error step by step
Have you ever encountered the dreaded OneDrive Lock Token error? If you have, then you know how frustrating and time-consuming it can be to solve it. Fear not though, because in this blog post, we will provide a step-by-step guide on how to tackle this pesky problem.
Firstly, let’s understand what exactly the Lock Token error is. In simple terms, it occurs when OneDrive tries to sync files that are locked by another program or user. This means that if an application like Excel or Word has a file open from your synced folder on OneDrive, it prevents other changes from being made to that same file until the lock token is released.
Now that we’ve got an understanding of what causes the issue, here are some steps you can take to resolve it:
Step 1: Identify which files are causing the Lock Token error
The first step is always identifying which specific files are causing the issue. You can do this by logging into your OneDrive account via web browser and navigating through your folders one at a time. Keep an eye out for any red x marks next to particular files – these indicate they could be checkpointed (locked) due to previous synchronization errors.
Step 2: Allow full control permission
Once you have identified those locked files after checking their locks details in PowerShell console (using Get-SyncShare cmdlet), update access security permissions of folder having mentioned-checkpointed items using right click > Properties > Security where there should be authorized accounts/domains with Grant Full Control levels assigned respectively while no read only level given within any groups section since both authentication types Public or Organizational allow write mode unless forced explicitly differently per group assigned on side of target shared item available status properties.json located under folder /library/Logs/DiagOutputCache
Step 3: End processes associated with locked files
The most common reason for Lock Token errors is usually due applications keeping documents open. You can identify these applications, usually Microsoft Office suite or a file explorer window by opening task manager (CTRL + SHIFT + ESC) > Processes tab on bottom and killing any processes there associated with the problematic files.
Step 4: Sync your OneDrive again
Once you’ve gone through all of the above steps it’s simply time to try syncing your files once more! Make sure that all target folders/files are selected for synchronization under “Sync settings” category in OneDrive client options/preferences. For larger volumes of data kindly consider batch selection and prioritization per size after first initial pre-sync run using bulk download services such SC/CI or FG power CLI modules available in Power Shell Gallery
In conclusion, solving the OneDrive lock token error isn’t quite as easy process as just closing and reopening an app though neither is an advanced skill-set needed like DevOps one – basic knowledge about sync security protocols combined with following step-by-step instructions should do this trick everytime yet still always remember backup rule number one applies here too.. so have additional copies elsewhere before making alterations!
Frequently Asked Questions about OneDrive Lock Token mismatch error
OneDrive is a cloud-based storage service that allows users to save their files and folders on remote servers. It offers several benefits such as ease of access, the ability to collaborate and share files, and most importantly, data backups. However, some OneDrive users may have experienced an error message when attempting to access or upload their files: “Lock Token Mismatch Error”.
This kind of error occurs potentially when two different processes are trying to modify the same file at the same time – resulting in lock token mismatch.
To help you resolve this issue quickly we’ve put together answers for frequently asked questions (FAQs) about OneDrive Lock Token Mismatch Errors.
Q: What causes Lock Token Mismatch errors?
A: As stated earlier one cause might occur due multiple ongoing simultaneous operation on specific file specifically if there’s more than one version exists.
Another potential reason can be corrupted or conflicting software installation causing problems with your Microsoft Office suite apps which includes your copy of OneDrive client application.
There could also be synchronization issues between local machine using One Drive API/libraries versus what’s happening up in Cloud for instance Long running operations like upload/download from service side still being active while user tries to perform other actions locally with those synced-files
Q: How do I know if I am experiencing a Lock Token Mistmatch Error?
A: You will receive an error popup containing text “token mismatched”, or similar variations. Sometimes it isn’t easily detectable under single context so check logs available from Office app (“%localappdata%MicrosoftOneDrive”, look for Personal.log)
Also browse through entire site-wide activity feed; edit/move/copy/delete events extract locks via Graph API etc.,
Q: How can I fix Lock Token Mistmatch Errors?
A:
1. Restart Your Computer- If neither restarting relevant applications nor logging out/ins results don’t solve problem majority online communities recommend giving computer reboot try couple hard-reboot/ power-cycles in a row, could work.
2. Uninstall and Reinstall OneDrive Client – If the problem persist try uninstalling OneDrive to completely remove/re-install all relevant libraries used by it (if possible) then reinstall fresh software again.
3. Clear OneDrive Cache Data – By going into your files & folders, navigating right-click menu>Select “Properties”>choosing “Clear the cache.” The failing update process takes time before anything taps its previously cached data that has conflicted with changes so this can clean up some overheads involved but may not be cause always
4. Contact Microsoft Support if issue persists post above steps above troubleshooting or for queries related to SaaS instance of this product available as part of Office365 subscription: https://support.microsoft.com/.
Hope our quick FAQ-style guide helps you understand lock token mismatch error on OneDrive file operations better & how you may attempt solving them yourselves!
Top 5 Facts to Know About the OneDrive Lock Token Error
OneDrive is one of the most popular cloud-based storage services worldwide. It’s simple, efficient, and convenient to use especially when sharing files with colleagues or friends. Unfortunately, there are times when OneDrive could act up and generate errors like the “lock token error.” Its occurrence can be frustrating since it tends to hinder your productivity level due to restricted access to your files.
In this blog post, we’ll discuss some essential facts about the OneDrive lock token error. These will help you understand what triggers it and how to resolve it promptly.
1) What is Lock Token Error?
The Lock Token Error in OneDrive happens when a user tries to modify a file that another person currently has open on their machine. Essentially, Microsoft Office creates temporary lock tokens whenever users open Word documents or Excel spreadsheets from an online source such as SharePoint or OneDrive business accounts.
These tokens prevent other users from making any changes until all modifications are saved correctly by the current user.
2) How does it affect my experience working with OneDrive?
When this error occurs, you’re unable to save new updates made within your document/file – which can be incredibly inconvenient if trying to collaborate in real-time remotely on projects that require timely completion dates between multiple parties located both locally or even internationally through telecommuting possibilities!
If you see a message prompt informing you of a lock token vulnerability while attempting modification processes within your file/document(s), aka “The File is Locked for Editing,” it indicates somebody else owns editing rights at present – either someone else who’s opened precisely identical version elsewhere (on another device), whether intentionally/unintentionally left open longer than intended but have not yet systematically ended because unexpectedly encountering network issues/hardware failure/etc…
3) What Causes The Lock Token Error?
Several factors trigger this type of error:
– Users didn’t close out their system properly
– A sudden shutdown occurred previously
– Network connectivity issues were experienced during editing
– Changes were accidentally left unsaved
4) How to Fix The OneDrive Lock Token Error?
The most straightforward approach to resolving this issue is to restart your machine, wait for a moment before attempting any edits again and then check if the file has been reopened by another user. If none of these options work, log out from all accounts being used on Office applications (Word/Excel/PowerPoint…), a far more efficient way.
This strategy ensures that no other person can modify or prevent you from access rights – allowing one easier control over who gets editing privileges by monitoring login credentials as part of keeping records safe without compromising sensitive data/information stored online with utmost confidentiality standards enforced throughout.
5) Preventing Posterior Issues Linked To Lock Token Errors On OneDrive In Future
It’s possible always to keep track of instances where somebody seems more prone than expected towards experiencing lock token errors – which provides invaluable insight into how efficiently their many processes are working (or not). In cases like those aforementioned – such persons may benefit from taking advantage of learning Microsoft’s Excel-based software offered through edX platform espousing proficiency around using VBA add-ons or Macros programming techniques.
Ultimately though practice makes perfect but much larger goals attained based upon enrolling in nearby schools adapted specifically designed courses specially tailored toward honing computer expertise/refining problem-solving skills geared precisely treating lock token error(s).
In conclusion, always ensure adequate precautionary measures are implemented when collaborating on shared documents/folders via online platforms regardless of source utilized ensuring effectiveness at all times with maximal transparency achieved every single time collaboratively interacting serves everyone better while leveraging newfound features optimizing usability potential to remain ahead demographically concurrently raising overall quality score points exponentially adding trendiness simultaneously.
Preventing Future OneDrive Lock Token Mismatch Errors
As a business owner, there is nothing more frustrating than when your team tells you that they are unable to access or edit important files on OneDrive. It can cause delays in projects, decrease productivity and ultimately cost your company time and money. One of the main causes for these issues is a lock token mismatch error.
A lock token mismatch error occurs when multiple users try to make changes to the same file simultaneously. When this happens, OneDrive will create a temporary file to store the second user’s edits until the first user finishes making their own changes. However, if there are any discrepancies in the lock tokens assigned to each user trying to edit said document (perhaps because one person hasn’t refreshed their browser tab), both sets of edits may be lost entirely, resulting in data corruption or loss.
Here’s how businesses can prevent future occurrences of this issue.
1) Refresh Your Browser Tabs
When working with OneDrive files within a web browser – it’s commonplace for tabs containing documents to be left open alongside others while users work over long periods.If enough time has passed since opening the sepecific Doxument created, changed permissions may have occured. Try refreshing all related tabs prior commencing any editing or task completion activities so that everyone using document shares-current metadata information
2) Implement File Locking
OneDrive allows administrators who manage group content libraries through Microsoft Teams integration feature functionality which enables them to set up locking policies on documents.While traditional collaboration tools enable instantaneous co-editing from many individuals concurrently- protecting against mismatches requires centralised control over overlapping actions across those competing parties.Simplifying digital workflows by designating an individual responsible doesn’t mean reducing essential teamwork; it just ensures maximum accessibility without limiting integrity.
3) Consider Using Sharepoint & Version Control Management Tools
SharePoint Online offers comprehensive version control management tools incorporating features such as check-in/check-out systems.Primarily used supporting teamwork project groups managing vast repositories enabling teams focusing attaining each of the critical stages of any project. And given its integration with OneDrive, such methodologies provides a secure portal for remote access’ streamlining accessibility to key assets.
By implementing these preventative measures, your business can ensure that future lock token mismatch errors are minimized or completely avoided when dealing with collaborative document creation and storage within Microsoft’s suite of products. Taking the time to learn relevant strategies is imperative since they will align all stakeholders in working toward common goals effectively-boosting organizational resiliency while freeing up resources ultimately devoted innovation rather than maintenance-based tasks involved with mitigating catastrophic missteps.
Seeking Technical Assistance for OneDrive Lock Token Mismatch Issues
If you are a regular OneDrive user, then it is highly likely that at some point in time, you may encounter issues related to the lock token mismatch. Yes, this issue can be frustrating and even daunting if not resolved properly.
Before we delve deep into seeking technical assistance for OneDrive lock token mismatch issues, let us first understand what it exactly means.
When multiple users access the same file simultaneously on OneDrive, there may arise an issue where two or more individuals try to make changes to the same document/file. This results in conflicting versions of the same file being created which ultimately leads to confusion and loss of data integrity.
In order to prevent such situations from happening, Microsoft provides a feature called “Lock Token” within their OneDrive platform. A Lock Token acts as a safeguard mechanism that helps protect files by temporarily locking them when one user makes edits/changes while preventing other users from altering the content during that timeframe.
However, sometimes despite having a valid Lock Token associated with your account on OneDrive, certain errors in the system could lead to lock token mismatches – resulting in multiple conflicts over editing permissions on specific documents/files.
If you have been experiencing this problem recently and don’t know how to troubleshoot it quickly; fret not! You can always seek professional assistance for resolving these kinds of technical glitches proactively without causing any irreversible damage or data loss risk.
Here’s how you can get help:
1) Check Support Documentation
Microsoft has well-documented support articles available online that explain various error codes under different scenarios along with resolution steps. These guides range from basic troubleshooting tips like checking internet connectivity status or identifying recent changes made etc., up until advanced procedures involving script-based solutions & cloud storage optimization techniques tailored specifically for complex enterprise environments!
2) Contact Official Technical Support Team
Alternatively, if self-help guides aren’t sufficient enough for your needs; Microsoft also offers official global customer service teams geographically distributed worldwide who can be contacted directly through various support channels like phone, email or live chat. These teams are composed of certified IT professionals who possess the knowledge & expertise required to solve complex OneDrive issues in a timely and efficient manner.
3) Seek Online Help from Third-Party Tech Support Companies
Lastly, if you prefer more flexible service offerings that cater specifically towards your individual needs; third-party tech-support firms can also come in handy here. Some of these organizations provide tailored solutions spanning across multiple cloud-based platforms including OneDrive while offering 24/7 technical assistance options via remote desktop software access tools.
In conclusion, taking proactive measures towards addressing Lock Token Mismatch Errors within OneDrive is essential to ensure maximum data integrity and improve overall productivity levels for individuals/businesses alike. Whether it’s self-help documentation sources or expert tech support services – make sure to leverage all available resources at your disposal before resorting to any drastic measures that could end up causing more harm than good!
Table with useful data:
| Issue | Cause | Solution |
|---|---|---|
| Onedrive lock token does not match existing lock | Another user or process has locked the file | Wait for the other user or process to release the lock or contact the user to ask them to release the lock |
| Onedrive lock token does not match existing lock | There is a bug or issue with Onedrive itself | Check for updates and contact Onedrive support for further assistance |
Information from an expert
The “OneDrive lock token does not match existing lock” error message can be quite frustrating for users. As an expert, I have observed that this issue usually stems from concurrent access to the same file by multiple users. This results in conflicting requests for file access and prevents changes from being saved. To resolve this error, it is advisable to wait a few minutes before attempting to open the file again. Alternatively, you can contact Microsoft Support or your organization’s IT department to check if there are any system-wide issues that need attention.
Historical fact:
The concept of file locking dates back to the early days of multi-user computer systems in the 1960s, when users needed a way to access and modify shared files without conflicting with each other’s changes. Onedrive lock token does not match existing lock is a modern-day issue faced by cloud-based storage systems that use file locking mechanisms for collaborative work environments.