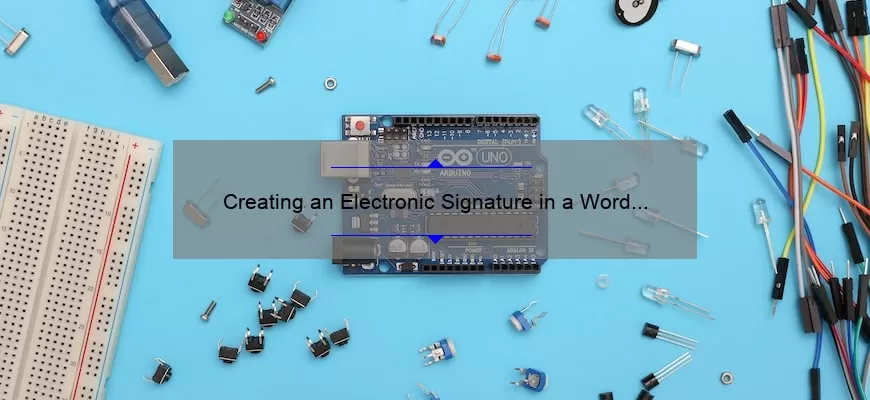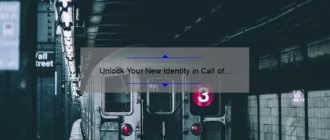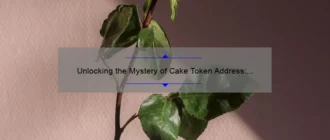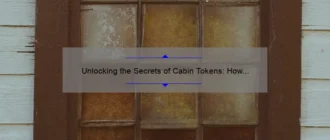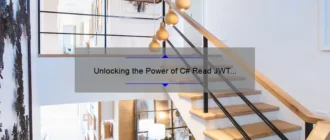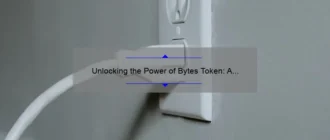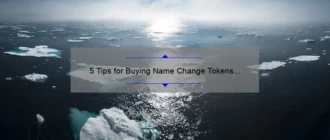#1 How Can I Add an Electronic Signature to a Word Document?
Adding an electronic signature to a Microsoft Word document is a great way to show authenticity and professionalism. It’s an easy way to add a personal touch to any document without having to print, sign, scan, and re-upload the document.
The simplest way to add an electronic signature to a Word document is to use the Microsoft Word Signature Line feature. To do this, open the document you wish to sign and go to the Insert tab on the ribbon. Click on the Signature Line icon and a signature box will appear.
You can customize the signature box with your name, title, email address, and additional instructions. You can also choose an image for your signature line. Once the signature line is set up, click on the Sign button. This will open up a Sign window where you can type or draw your signature
#2 What Are the Steps to Insert an Electronic Signature in a Word Document?
Inserting an electronic signature in a Word document can be a quick and easy process. Here are the steps to follow to ensure a successful signature insertion:
1. Create a signature – The first step to adding an electronic signature to a Word document is to create a signature. This can be done with a signature creation tool or by scanning your signature and saving it in a format that is compatible with Word.
2. Insert the signature – Once your signature is created, you can insert it into the Word document. This can be done by clicking on the Insert tab and selecting Picture from the drop-down menu. Then select the signature file from your computer.
3. Resize the signature – Once the signature is in the document, you will want to resize it to fit the document. To do this, click on
#3 What Are the Benefits of Using an Electronic Signature in a Word Document?
Using an electronic signature in a Word document provides several benefits. First, it is a much more secure way to sign documents. Unlike a physical signature, an electronic signature is encrypted and can not be forged or altered. This means that if the document is ever questioned, the signature can be verified to ensure its validity. Second, electronic signatures can save time. With a physical signature, the document must be printed, signed and then scanned back into the computer. With an electronic signature, the document can be signed quickly and easily, without needing to go through multiple steps. Third, an electronic signature can be used to create a sense of professionalism and trust. By using an electronic signature, businesses can give the impression that they are taking the signing process seriously, which can increase customer confidence in the company. Finally, using an electronic signature can help to
#4 What Are the Best Practices for Inserting an Electronic Signature in a Word Document?
The use of electronic signatures has become much more commonplace in recent years. From contracts and legal documents to forms and reports, electronic signatures provide a secure, expedient, and legally binding way to sign documents. But how does one insert an electronic signature into a Word document?
For starters, it’s important to understand what an electronic signature is. An electronic signature is a digital representation of an individual’s handwritten signature. It can be created and stored electronically, allowing for easy, secure, and legally binding signature of documents.
When it comes to inserting an electronic signature in a Word document, there are a few best practices to consider.
1. Use a reliable e-signature provider: The first step is to find a reliable e-signature provider. Companies such as DocuSign, Adobe