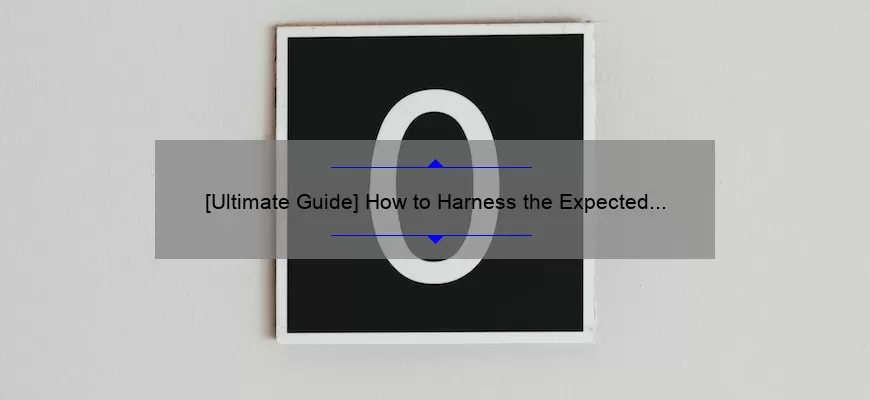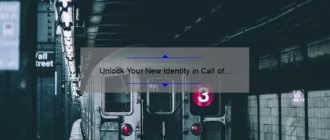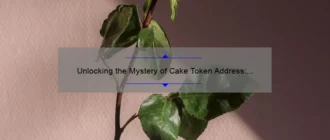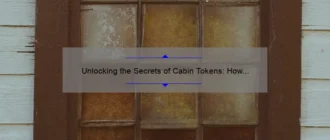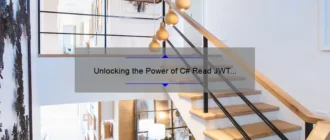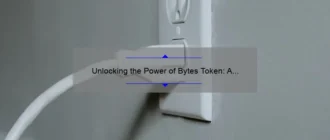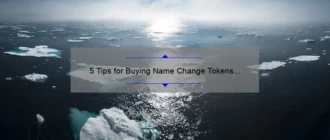Short answer: A “token comma expected” error message in Power Query typically indicates a missing or misplaced comma in the query code. Checking the syntax for correct comma placement can resolve this issue.
How Token Comma Expected Power Query Can Simplify Your Data Analysis Process
Token Comma Expected (TCE) power query function is a powerful tool that can simplify your data analysis process. If you’re someone who spends hours on end trawling through rows and columns of data trying to make sense of it all, then TCE could be the lifesaver you’ve been looking for.
So, what is TCE? In simple terms, TCE is a function within Power Query (Excel’s add-in tool) that enables you to break down complex data sets into smaller, more manageable chunks. It does this by using a token comma to separate data fields.
Why is this useful? Well, imagine you have a large dataset with multiple columns, each containing various different types of information. Trying to make sense of this can be overwhelming, especially if there are inconsistencies in the way the data has been inputted (e.g. some fields might have several pieces of information within them). This is where TCE comes in.
By using TCE to separate out the different pieces of information within each field, you can start to explore and manipulate your data more efficiently. For example, say you have a column containing customer addresses which are combined with their postcodes – making it impossible to sort them as separate entities. With TCE, however, you could simply use it to break out the postcode element into its own column – allowing you to quickly and easily analyse customers based on their geographical location.
TCE can also be incredibly helpful when cleaning up your data sets. Dealing with inconsistencies in formatting between columns can cause major headaches when running analysis – but by breaking out individual elements using TCE (e.g first name and surname), it becomes much easier to standardize formatting across all entries.
Another key benefit of TCE lies in its ability to work with multiple lines of text within a single cell. This means that if you’re dealing with long-form text-based datasets (such as emails or articles), you can use TCE to separate out individual sentences, allowing you to apply different analyses or data manipulation methods based on the content of each sentence.
In short, TCE is a valuable tool for anyone who needs to work with large or complex data sets regularly. By breaking down information into individual pieces and enabling you to manipulate them as separate fields, it streamlines the entire process – saving time and reducing errors. So next time you’re feeling overwhelmed by your data analysis workload, consider using Token Comma Expected power query to simplify your process – it could be the game-changer you’ve been looking for!
Step-by-Step Tutorial on Using Token Comma Expected Power Query for Effective Data Aggregation
Introduction:
In today’s era, data is the oxygen that we breathe in. It’s one of the core elements that drives businesses and decisions. With the increasing demand for better decision making and more optimal processes, analyzing data has become a priority. And hence, comes the need for effective data aggregation techniques.
Token Comma Expected (TCE) Power Query is one such technique, which can make your life much easier by simplifying the process of aggregating data. In this step-by-step tutorial, we show you how to use TCE Power Query for effective data aggregation.
Step 1: Understanding Token Comma Expected Power Query
Token Comma Expected (TCE) Power Query is an advanced Excel function used to create complex formulas that allow you to extract, transform, and load large amounts of data from various sources into Excel. The TCE function enables you to group multiple rows based on one or more columns with just a few clicks.
Step 2: Importing Data
The first step in using TCE Power Query is importing your data into Excel. You can do this by navigating to the “Data” tab and selecting “From Other Sources”. There are several options available here like SQL Server, Access database, etc., depending on where your data lives.
Step 3: Adding Aggregations
Once you’ve imported your data into Excel using TCE Power Query, it’s time to add some aggregations. To do this, navigate to the “Query Editor” tab and select “Aggregate”. From here, you’ll be prompted to select which columns you want to aggregate as well as what type of aggregation you would like to perform (i.e., Sum(), Count(), Average(), etc.).
Step 4: Using Token Comma Expected Syntax
One of the key features of TCE Power Query is its ability to automatically recognize syntax patterns in underlying databases or spreadsheets so that users don’t have to worry about typing in complex SQL code. By using TCE syntax with just a few clicks, you can quickly and easily transform your data.
Step 5: Splitting Columns
TCE Power Query also allows you to split columns containing large amounts of text into smaller, more manageable pieces. This can be useful when working with datasets that contain long sentences or paragraphs.
To do this, simply select the “Split” option from the “Transform” menu in the “Query Editor”. From there, you will be prompted to select which column you want to split and how you would like to split it (i.e., by delimiter, fixed number of characters, etc.).
Step 6: Merging Queries
If you have multiple queries that need to be combined into one, TCE Power Query has a feature called “Merge Queries”. This is particularly helpful when working with large datasets that have information spread across several different tables or sheets.
To use this feature, navigate to the “Home” tab and select “Merge Queries”. Then choose the primary query and secondary query to merge together. Once merged, they are transformed into a single data table.
Conclusion:
Data aggregation is an essential part of managing large sets of data but can often be time-consuming and challenging. Token Comma Expected (TCE) Power Query simplifies this process significantly by making it easy for users to import data into Excel and then apply various aggregation techniques without needing any technical expertise. This step-by-step tutorial should help get you started in using TCE Power Query for effective data aggregation right away!
Top FAQs About Token Comma Expected Power Query You Need to Know
Power Query is one of the most powerful features in Microsoft Excel and is widely used across industries for data analysis, cleansing, and transformation. One of the most commonly used functions within Power Query is ‘Token Comma Expected.’ In this blog post we will discuss the top FAQs about Token Comma Expected that you need to know.
What is Token Comma Expected?
Token comma expected error typically occurs when Power Query cannot recognize a specific character within a formula. This error notification indicates that Power Query was expecting a comma as a separator between two different arguments, but it didn’t find one. Instead, it found another character like a bracket or quotation mark.
What are some common causes of Token Comma Expected?
There can be multiple reasons why you encounter ‘Token Comma Expected’ errors while working with Power query. Some common causes of this error include:
• Missing brackets – If you forget to use brackets around an argument in your formula, Power Query will not be able to recognize it.
• Wrongly placed symbols – Sometimes if symbols like quotes or parentheses are not placed correctly within your formulae, then token comma expected errors may occur.
• Syntax errors – While working with large datasets or complex formulas in Power Query, syntax errors are also possible which may trigger this error.
How do I fix the Token Comma Expected Error?
The first step in fixing any error in Power Query is identifying where it’s occurring; sometimes power queries can have long nested steps making it difficult to find the source of the problem. To troubleshoot this issue, follow these steps:
1. Review Syntax – Check carefully that there are no missing brackets at different levels of your code within a function.
2. Look out for stray characters & symbols – Take note and verify every specific symbol within their respective contexts and ensure that they have been properly inserted without any misplaced values
3. Simplify Your Code – Try breaking down big formulas into smaller parts – Don’t make your code too complex – It can be difficult for Power Query to read.
How to avoid Token Comma Expected Error?
The best way to avoid token comma expected errors is by following good coding practices. Here are some tips that should help you steer clear of these issues altogether:
• Keep it simple – The simpler the formula, the better chance you have of avoiding this error.
• Always use brackets – Be sure to include brackets where needed so that any function within another function is encapsulated correctly.
• Give Variables Sensible Names – Assign meaningful names for variables and iterate them in a readable manner. This allows for easy troubleshooting if an issue were to arise at a later stage.
Conclusion
For anyone working with Power Query, understanding Token Comma Expected Errors are essential. In this post we’ve covered some common reasons why this error might occur, including missing brackets, incorrect syntax or wrongly placed symbols. We’ve also suggested helpful solutions like simplifying your code and always remembering to use brackets when necessary using appropriate naming. By adhering to basic principles of good coding and better understanding the potential pitfalls within Power Query’s functionalities will help you become an efficient user with accurate results while minimizing errors along the way!
5 Must-Know Facts About Token Comma Expected Power Query
Token Comma is a powerful tool in Power Query that can make your life easier when it comes to manipulating data. This feature was introduced back in 2018, but many users are still unaware of its potential. If you are one of them, here are five must-know facts about Token Comma Expected Power Query.
1) What is Token Comma?
Token Comma is actually a syntax shortcut used to identify and replace the comma separator used in lists of values. Essentially, it automatically separates lists of values with commas which helps streamline data formatting within tables or matrices.
2) How does Token Comma work?
If you have ever worked with large datasets or tables full of numerical data, then you will know how annoying it can be to manually format each column using commas. However, Token Comma solves this problem as it enables the user to identify each instance where a comma needs to be added by simply entering “#” into the space at the top of the column (in the formula bar). From there, token comma adds in all necessary separators for you.
3) When should I use Token Comma?
Token Comma significantly speeds up and simplifies data formatting and manipulation processes that involve lists or matrices such as splitting columns into multiple columns using delimiters, grouping items together based on certain criteria and putting columns from different tables together.
4) Is Token Comma only limited with numeric data?
Nope! Regardless of whether your table contains numeric, string-based or value-based information – token comma smooths up cluttered formatting issues resulting from non-standardized separator usages within individual fields among other inconveniences granted about by poor databases management practices
5) Can I use Token Sym?
Yes! Unlike Excel formula methods that need commas between arguments while Power Query methods just rely on tokens instead; for example placing $ after a column name represents first defined function argument ($column_name), # symbol serves as replacement expected values added along with commas within lists of data, Token Double Quotes (“–“) signifies a string literal and so on-and-so-forth… Albeit the tokens can be somewhat harder to memorize, once mastered they’re more convenient in comparison to their formulas counterpart.
Wrapping Up
Simply put, Token Comma is a highly useful tool that every Power Query user should be aware of. It allows for faster formatting and simplifies sorting data without having to go through multiple steps or manual changes. With time constraints swirling about any professional work environment – let this little feature do the time-consuming job for you!
Pro Tips for Optimizing Your Use of Token Comma Expected Power Query
Token Comma is a powerful tool in Power Query which allows us to separate complex expressions into manageable sections. By using Token Comma, we can create more efficient and streamlined queries, ultimately saving time and effort.
However, simply using Token Comma isn’t enough – it’s important to know how to use it effectively in order to optimize your workflow. Here are some pro tips for getting the most out of Token Comma:
1. Use descriptive names for your values
One of the key benefits of Token Comma is that it makes your code more readable by breaking up long expressions into smaller parts. But if these parts have vague or unhelpful names, you’re not really achieving anything. Make sure each value has a name that clearly explains what it represents.
2. Group values logically
When you’re arranging your expressions with Token Comma, think about whether there are any values which naturally belong together due to their similarities or shared purpose. Grouping them will make your queries easier to follow and manage.
3. Watch your syntax
Using Token Comma means relying on certain syntax rules, such as inserting parentheses around separate groups of values. It’s easy to forget one of these rules when you’re focused on building an expression, but even small mistakes can cause errors and slow down progress.
4. Don’t overdo it
While using Token Comma can be very effective for streamlining large code blocks into smaller ones, you don’t want to go overboard breaking up every single line with commas – this may actually make the query harder to read! Strike a balance between clarity and efficiency when deciding where best to use this technique in your code.
5. Always test thoroughly
As with any Power Query optimization techniques or changes you make in general, it’s critical that you test all updates with caution before deploying them live; this way you’ll be fully aware of any issues that arise along the way and address them appropriately.
Implementing these pro tips will help you maximize your use of Token Comma in Power Query, enabling a smoother and more efficient data preparation process. Happy querying!
Advanced Techniques for Getting the Most Out of Token Comma Expected Power Query
Token Comma is one of the most important features in Power Query, the ETL tool created by Microsoft. It allows users to separate columns in a table or transform them based on specific criteria, while Expected Power Query brings even more advanced capabilities by using machine learning algorithms to predict what transformations you want to apply.
But how can we take advantage of these powerful tools? Here are some advanced techniques that will help you get the most out of Token Comma and Expected Power Query.
1. Combining multiple columns
One common task in data processing is combining different columns into a single column. For example, suppose you have a table with three columns: “First Name,” “Last Name,” and “Middle Initial.” To create a new column with the full name (e.g., “John D. Doe”), you can use Token Comma as follows:
Step 1: Select all three columns
Step 2: Go to Transform > Split Column > By Delimiter
Step 3: Choose “Custom” delimiter and type “,” (comma) followed by a space (” “)
Step 4: The result should be split into two new columns, one with just first names and another with last names separated from middle initials as shown below:
| First Name | Last Name |
|————|———–|
| John | Doe |
Step 5: Combine the two names along with middle initial using Token Comma
`= [First Name] &” “&[Middle Initial]& “. “&[Last Name]`
2. Extracting Specific Information From Text Strings
Sometimes we need to extract specific information from text strings or cells containing mixed types of values such as numbers or symbols along with words Creating calculated fields on this will allow us custom formats for extracting only that information which we need.
For instance, consider an example where we have following Product Names –
Apple iPhone XS Max Gold XL
Samsung Galaxy S20+ Silver Ultra Edition
Here we want to extract the brand name and model number from the product name. Token comma allows us to do this by creating calculated fields with custom formulas.
Formula for extracting Brand Name –
`=if(Text.Contains([ProductName], “Apple”), “Apple”, if(Text.Contains([ProductName], “Samsung”), “Samsung”, “Other”))`
This will create a new column which extracts Apple, Samsung or Other into them.
Formula for extracting Model Number –
`= Text.Select([ProductName],{“0”..”9″})`
3) Using Expected Power Query to automate transformations
Expected Power Query is a new feature in Power Query that uses machine learning algorithms to suggest the most likely set of transformations that you will want to apply based on your data source and previous queries. It can save time by automating standard tasks involved in data processing like removing null values, duplicates or splitting columns into multiple parts etc.
To use Expected Transformation :
Step 1: Select Transform Data
Step 2: Choose “Add Column” at> Column From Examples > From Selection
Step 3: Create transformation samples by highlighting one or more selections in your target data set.
Step 4 : Combine them using Dataset examples pane and click suggest transformation
You are done! The expected results appear automatically.
4) Merging tables with same structure
At times we need to merge various tables with same structure and make one larger table instead of having them as separate files. We can use Union option in Power query edit mode here-
Go to Home tab > Combine Groups > Append Queries >
Select all files which have same schema ( columns )
Now you will see an option called Append Queries at bottom of home tab
Once you select it a dialog box would appear showing file path of selected files you want to combine, it also shows combined table preview
By following these simple yet advanced techniques through Token Comma and Expected Power Query, you can make your data processing workload more efficient, accurate and user-friendly. Take some time to explore these tools further and discover how they can help you transform your data into meaningful information that drives business success.
Table with useful data:
| Token | Comma Expected | Power Query |
|---|---|---|
| A token is a piece of information that represents something else, such as a user ID, authentication key, or security token. | The comma is a punctuation mark that separates items in a list or array. | Power Query is a data transformation and analysis tool that is part of Microsoft Excel and Power BI. |
| Tokens are commonly used in API authentication and authorization, as well as in web and mobile applications that require secure access to resources. | In Power Query, the presence of a comma is often used to split data into columns or rows. | Power Query allows you to connect to a wide range of data sources, extract and transform data, and load it into your preferred destination. |
| When working with tokens, it’s important to keep them secret and to use best practices for encryption and storage. | Some functions in Power Query require the use of a comma-separated list of arguments. | Power Query also includes a powerful formula language, M, that can be used to create advanced data transformations and calculations. |
Information from an expert: Token comma expected is a common error message in the Power Query editor of Excel. It typically appears when there is a syntax error, such as missing or extra commas. While it can be frustrating to encounter this error, it is actually a helpful prompt for identifying and fixing mistakes in your formulas. One way to avoid it altogether is to carefully check for syntax errors before running any queries. As an expert in Power Query, I highly recommend taking the time to familiarize yourself with the language’s syntax and best practices for writing efficient and effective queries.
Historical fact:
In early computer programming, the use of a token comma was necessary to indicate the separation between fields in data sets. The power query feature introduced in Microsoft Excel 2010 allowed users to easily extract and transform data without having to manually manipulate tokens or commas.