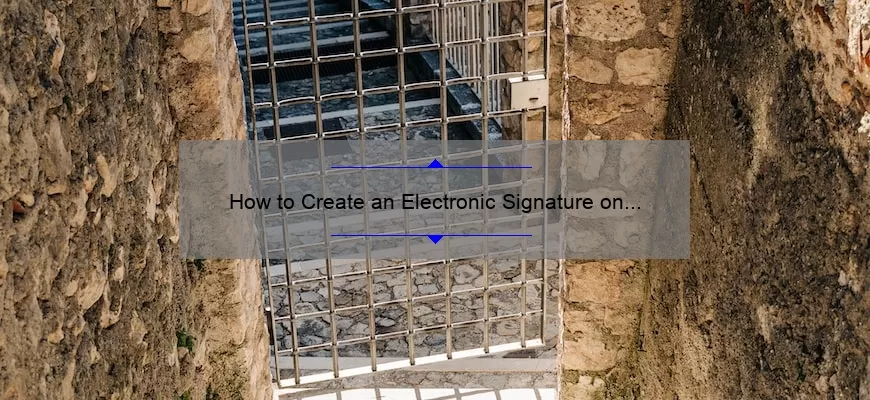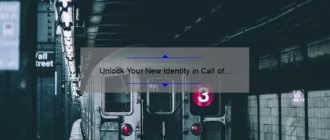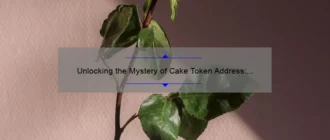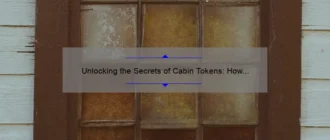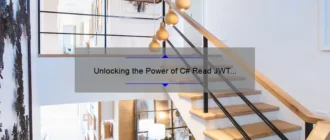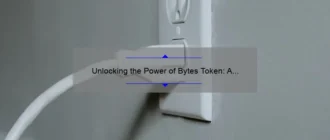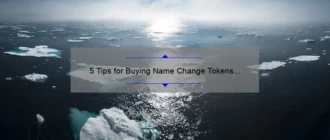Introduction to Creating an Electronic Signature on a Mac
An electronic signature is a digital representation of someone’s ink-signature, and necessitates the use of specific software and hardware. Through such technology, paper-based documents can be signed instantly and securely in an online environment – perfect for when someone isn’t in the same physical location as the signee. As such, many organisations have adopted electronic signatures to streamline their administrative processes.
But how do you create an electronic signature on Mac OS X? This blog offers a detailed overview of just that:
Creating an Electronic Signature on a Mac
The very first step when creating an electronic signature on a Mac is to download Professional PDF Editor and reader app, such as Adobe Acrobat Reader or Foxit PhantomPDF for Mac. This essential piece of software allows you to directly insert your new signature into the document you have opened.
Once installed, open the PDF reader application where you will be prompted to input your credentials; you may already have access if your organisation has subscribed to this service, otherwise simply choose ‘Sign up’ to set up your own account (this does involve entering personal details).
At this point it becomes necessary to create a signature either by hand writing it using special tablets or using a mouse/trackpad; again you will need specific equipment before proceeding with this task (such as a stylus pen tablet) so bear this in mind before starting! If handwriting one isn’t possible, then sketch your name on a clean piece of paper which can be done with any regular pen/pencil/marker; replace the page with the software provided later in this process. It is important that whatever method you choose is legible as it will appear in identical form within all documents – illegible signatures do not meet legal requirements!
Before moving forward, take time now to check alignment aspects are suitable or adjust the exact placement desired via ‘foreverpens’, modeleSizeName fields etcetera – these settings determine exactly how your verification mark ends up looking like when finished.
Now make sure that both Document Type and Section Type options are duly selected (usually 2 statements for each) which can include Click Sign (a personalised statement) or Sign Here options as appropriate Before choosing among those available signing methods found under ‘Type’ field drop down menu select either initials or full name whichever accurately reflects what self-representation desired Remember also include extra line after name along with drawing box around bounding area results from those markers used earlier Then if pencil marks were made scan them into computer beforehand save them file format compatible Apps then drag & drop document newly created eSignature To conclude edit other useful parameters forexample page colour setting remove most marked certain margins upon autosigned template click apply save even more copies specifications personalisation requirements fulfilled , done ! In summary although creation process itself might seem complicated being able understand how works makes everything much simpler task accessible earliest convenience The actual operation itself requires few steps once become familiar start doing quickly reliably possibly enabling related tasks handled faster efficiently manner Thank reading Good luck next phase journey !
What You Need to Get Started with Making an Electronic Signature
An electronic signature is an easy way to electronically sign documents without needing to print and mail them. Having a digital signature makes it quick and easy to sign documents, reducing the time you need to spend on paperwork. In order to start making your own signature, there are a few key pieces of tools you’ll need:
1. An Electronic Document – This could be either a document created in word processing software such as Microsoft Word or Google Docs, or any other file type such as PDF or PNG that can hold an electronic signature. After creating an electronic document, it’s necessary for you to save it in order for the document to become eligible for having a digital signature added on top of it.
2. An Online Signing Tool – There are several online signing software available these days which can make creating and sending electronic signatures incredibly simple and easy. Among other things, these tools allow you to upload your document, customize various features (like font size and color) of your signature, then send the file off with just one click! Some popular options include Adobe Sign and HelloSign .
3. A Digital Signature Device – This device is used when capturing your unique e-signature directly from your computer or mobile device. It looks like a pen but has sensors that capture the movement of your hand as signs a document – providing much more security than simply typing out an e-signature using traditional word processing software which anyone can easily do with little effort. Wacom Boards are some commonly used digital tablet devices available today that work very well in this regard!
Having all three pieces of technology will make sure that your digitally signed documents look professional while also keeping them secure from tampering by others. If done correctly, setting up your own digital signatures should take no more than 10 minutes – much shorter than filling out paper forms by hand! With the right tools available, creating digital signatures can now be seen as another convenience for modern day businesses instead of something too complicated & tedious!
Step-by-Step Guide to Setting Up Your Signature
Your signature is an important part of who you are, and setting it up right can make a huge difference in how people perceive you. The following guide will provide detailed instructions on how to create the perfect signature.
Step 1: Choose The Right Font
If you want your signature to look professional, choose a font that looks neat and orderly. Avoid whimsical or overly decorated fonts and aim for something timeless and classic, such as Times New Roman or Arial. You should also keep the size of your font small – anything too large will make your signature seem childish.
Step 2: Format Your Name Properly
When you’re creating a professional signature, make sure your name is formatted correctly. That means no nicknames or abbreviations! Type out exactly how you want your name to appear with proper capitalization and punctuation marks if needed.
Step 3: Add Professional Titles
Include any professional titles after your name that give more information about what kind of work you do or assign yourself professionally; this could include job titles like ‘CEO’ or ‘Chief Financial Officer’ or designations like ‘MA’ (Master of Arts) or ‘FAA Certified Pilot’. Having these titles listed clearly in your signature lends an air of credibility and helps set you apart from the competition when prospective clients review emails from various companies.
Step 4: Add Contact Information
Adding contact information to a signature gives people an easy way to reach out to you if they ever need help from someone with knowledge specific to what they do. Listing details such as email address, phone number, website URL, social media profile links etc lets anyone who comes across your emails easily find wayscontactingyou swiftly with queries regarding their respective workscope, relevant projectsetc..
Step 5 : Include Relevant Links & Images
Depending on what kind of business/field/domainoura currently workingonyou can always add relevant imagesorlinks directlyinour signaturetogivea good impressiontocontactpersonswhomayneedyour service/guidanceatanypointintime;forthisadditionallinkslikeProjectPortfolio , YouTube Channel URLsfor informationalvideosetcormorepersonalgiftstoyourcustomersbytheformoficonsorimagessuchasthewatermarkofyourcompany/clientlogosetcareshownicelybelowthedetailmentionedincurrentsignaturecanincreaseattractionandsurelydosomaticgoodforbusinessgrowthandoverallbrandingprocessinaverypositivemanner.
Troubleshooting Tips & FAQs when Making an Electronic Signature on a Mac
An electronic signature is a great way to sign documents electronically and quickly, while also providing an added layer of security. However, if you’re using a Mac to create your electronic signature, you may encounter some problems or questions along the way. That’s why it’s essential to be prepared with troubleshooting tips and frequently asked questions before attempting to make an electronic signature on a Mac.
The first thing you’ll need to do when making an electronic signature on a Mac is download the necessary software for your device. Depending on which type of Mac you’re running, there might be different versions of this software available from Apple. Be sure to find the most up-to-date version that works best for your operating system before trying to make an electronic signature.
Once you have the correct software installed and updated, it’s time to create your electronic signature. For this process, you’ll need two forms of identification – typically a driver’s license and a utility bill – as well as valid personal information like full name, address, date of birth and contact information. Once all the information has been gathered and inputted into the program correctly, you should be able to generate an accurate digital reproduction of your handwritten signature in just moments!
If everything goes smoothly during this process – congratulations! You’ve successfully created an electronic signature on your Mac! But if not – here are a few quick FAQs and troubleshooting techniques that could help get you back on track:
• Does My Signature Need To Be Scanned In? No – most programs allow users to input their handwriting directly into the application for conversion into digital form. This means no additional scanning is required prior to generating the finished product.
• How Do I Retrieve My Signature If I Accidentally Lose It? You can usually access all saved signatures through the app itself or by retrieving them directly from your hard drive. Keep in mind though that these files will require proper backup storage solutions in order to ensure they remain safe in case disaster strikes with your computer data!
• Will The Electronic Signature Work On Other Documents Besides PDFs? Yes – many programs are capable of creating digital signatures that are compatible with other file formats such as Word documents or Excel spreadsheets as long as they contain editable text fields or boxes where customers can digitally insert their initials or enter other significant data points respectively needed for legal documentation etc..
With these troubleshooting tips & FAQs in mind, creating an electronic signature on a Mac should be far easier than originally anticipated – provided all necessary steps are taken beforehand! Good luck!
Top 5 Facts about Creating an Electronic Signature on a Mac
Creating electronic signatures on a Mac can be done in several ways. Here are five facts about creating an electronic signature on a Mac:
1. It is easy to do with the Apple Pencil or trackpad – Most modern Macs come equipped with either the Apple Pencil or a trackpad and both of them allow you to easily create an electronic signature right on the display. You just need to set up your Mac to recognize your handwriting, and then you can quickly sign documents with ease.
2. You may also opt for a third-party app – If you don’t have an Apple Pencil or Trackpad (or simply want more options), there are third-party apps available that allow you to create your own digital signature quickly and easily. These apps provide multiple templates and often include features such as text editing, customizing documents, saving signatures for later use.
3. Signing digitally is far more secure than traditional methods – Digital signatures are proven to be much harder to forge than traditional methods like pen on paper and stamped wax seals, thus providing extra security for any document exchanges requiring signature authentication. This makes them ideal for sensitive contracts, agreements, or other types of confidential information that must receive authentication from two or more parties before proceeding online.
4. Electronic signatures may require verification– Depending on the type of document being signed and where it’s being sent, some recipients may request further proof that the digital signature is indeed valid by requesting additional verification such as video verification with all participants’ presence at the same time or through email, SMS/text message confirmation using dual factor authentication or other identification processes (as determined by each particular country’s law).
5. Printable versions are sometimes acceptable – In some circumstances you can print out copies of digitally signed items; however some companies and organizations will reject anything not signed electronically due to legal requirements that your information remains stored securely within their systems and not exposed outside of their network in potential print formats (such as PDFs). Make sure that you always check local laws before submitting any form of printable documents containing yours or someone else’s confidential information via hard copy format instead of secure digital files if there is any chance these documents will generate something legally binding between two parties across different legislations / jurisdictions
Conclusion: Final Thoughts and Takeaways
The conclusion is the last and final step when writing a blog post. It’s your opportunity to tie up all of your ideas and leave the reader with something to think about and digest. This is also where you can offer any sort of takeaway or insight that you want the reader to remember. The tone used in the conclusion should be professional and not overly sentimental, but still direct.
When crafting the conclusion, it’s important to ensure that you sum up all of your points, answer any lingering questions, reinforce key arguments and provide actionable insights for how readers can apply the information from the article. To make sure that you close out on an interesting note, try using clever language or metaphors to draw in readers one last time before signing off. Furthermore, conclude with a call-to-action so readers know what next steps they should take after reading your blog post.
Your conclusion section should act as a summary for everything that was said in the blog post – giving readers a full recap plus thought-provoking ideas on how they can best use what they’ve just learned or read about. By providing ample takeaway value throughout this section, you’ll have successfully finished off an engaging piece of content.