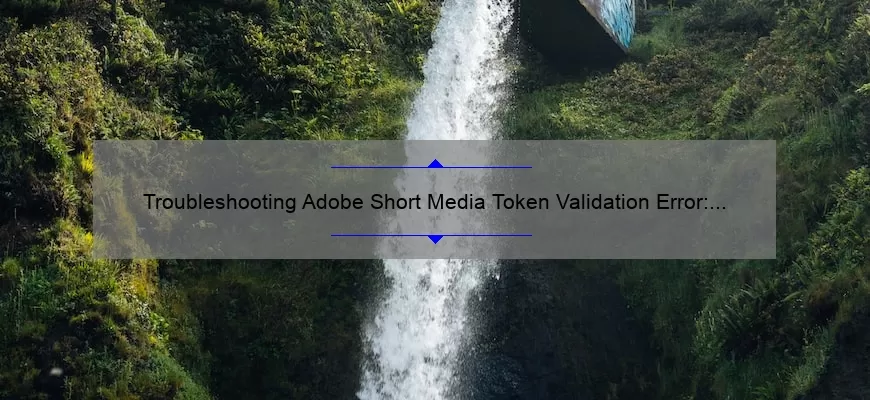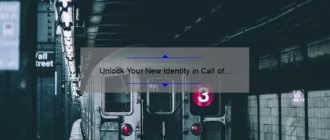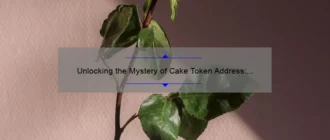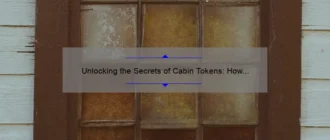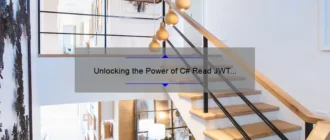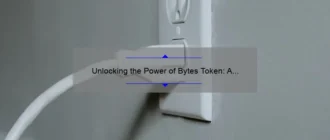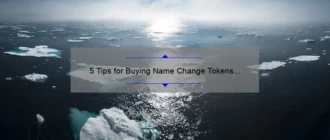How to Identify and Resolve the Adobe Short Media Token Validation Error
As a digital content creator or marketer, using Adobe software is likely an integral part of your day-to-day tasks. Whether you’re editing photos in Lightroom or designing graphics in Illustrator, the Adobe Suite offers unparalleled functionality and user-friendliness that professionals have come to rely on.
However, as with any complex software system, there are bound to be errors and bugs that can potentially cause headaches and hamper productivity. One such error that plagues Adobe users is the Short Media Token Validation Error.
So, what exactly is this error and how can you resolve it? Let’s dive in.
The Short Media Token Validation Error typically occurs when attempting to log into your Adobe account or access shared cloud resources, such as fonts or stock images. Users will receive an error message that reads “Short Media Token Validation Error” accompanied by a string of seemingly random characters.
While the error itself may seem cryptic at first glance, it’s actually caused by an issue with Adobe’s authentication process. Essentially, when logging into its cloud servers and other associated resources, Adobe uses short-lived authentication tokens that expire after a certain period of time. If these tokens fail to validate correctly for any reason – such as server hiccups or incorrect login credentials – users will be hit with the dreaded validation error.
So now we know what’s causing the problem – but how do we fix it?
Firstly, ensure that your login credentials are correct and up-to-date. This may seem like a no-brainer solution but it’s worth double-checking before jumping into more complex fixes.
If that doesn’t work, try clearing your browser cache and cookies. Stored data can sometimes interfere with authentication processes so starting with a clean slate could help resolve the issue.
Another potential cause of the Short Media Token Validation Error is network connectivity issues. Make sure your internet connection is stable and strong enough to access Adobe’s servers without any interruptions or latency issues.
Lastly, if all else fails, reach out to Adobe’s support team for assistance. They may be able to troubleshoot the issue on their end or provide additional guidance on resolving the error.
In conclusion, while the Short Media Token Validation Error may seem like a frustrating and opaque problem at first blush, identifying and resolving it isn’t as complex as you might think. Whether through simple fixes such as clearing caches or seeking expert help from Adobe’s support team, there are solutions available that can get you back to creating inspiring content in no time.
A Step-by-Step Guide to Fixing the Adobe Short Media Token Validation Error
Adobe is one of the most widely used software platforms in the world, with millions of people relying on their suite of tools to create and manage digital media. However, even the best software solutions can sometimes throw users a curveball. The adobe short media token validation error is one such issue that many users face, and it can be understandably frustrating when it crops up.
The good news is that fixing this particular error is relatively straightforward once you know what to do. In this step-by-step guide, we’ll walk you through each stage of resolving the Adobe short media token validation error so that you can get back to working on your projects without any further interruptions.
Step 1: Identify the Issue
The first thing you need to do when faced with this type of error is figure out exactly what’s causing it. Typically, an adobe short media token validation error occurs when there’s a problem with authentication between Adobe and some other third-party application or service that you’re using.
To identify the specific issue, carefully go through any recent changes or updates that may have taken place on your device or connected services. Look for any apps or services that require access to your Adobe account and could be interfering with the authentication process.
Step 2: Verify Your Credentials
Once you’ve identified possible apps or services interfering with authentication and caused issues relating to adobe short media token validation errors, open up Adobe Creative Cloud application (you can just search in Windows bar). Go ahead by entering login credentials – email address registered with Adobe ID/password – now entered? Authenticate then!
While logging in if doesn’t work then try resetting your password by following instructions via Adobe forgot password feature here https://account.adobe.com/reset-password-mailed directly to your registered email ID associated with the Adobe account.
Step 3: Clear Cached Data
Sometimes cached data from previous logins can cause problems with authentication. Clearing cached data requires locating cookies from the browser or Adobe service and deleting them. Clearing cache data ought to provide a successful adobe short media token validation error fix.
Step 4: Turn on Adobe services
Confirm that all the necessary Adobe services are turned on before attempting any media-related task. This will prevent any errors from happening due to an inactive service.
To check Services, locate the following: Creative Cloud Desktop App, Adobe Genuine Software Integrity Service, AAMUpdater (AAM updater Notifications), and Application Manager.
Step 5: Reinstall Third-Party Applications
If you’ve tried all of the above steps and none work, then it’s time to try reinstalling any third-party applications which may be causing problems with authentication in your device. You can also choose to seek help from support tools provided by these apps.
Step 6: Clear Browser Cache and Cookies
At their discretion browsers download cookies, files from previous website sessions stored locally. This information can often cause issues when trying to authenticate for different reasons as with the adobe short media token validation error. In this case, clearing saved cache/cookies can help significantly in solving problems associated with online software authentication like that faced with Adobe creative cloud application.
Finally we can conclude that there are a number of reasons why this particular authentification error might occur but now worry you’ve got some tips up your sleeve so next time you run into it again, whip out this handy guide!
Commonly Asked Questions About the Adobe Short Media Token Validation Error
If you’ve ever encountered the Adobe Short Media Token Validation Error, you’re not alone. This error is a common issue that many Adobe users face and can be frustrating to resolve. In this article, we’ll answer some of the most commonly asked questions about this error so that you can fully understand what’s going on and how to fix it.
What is the Adobe Short Media Token Validation Error?
The Adobe Short Media Token Validation Error occurs when there is an issue with validating media tokens in Adobe’s web applications. This error typically pops up when you try to access a service or tool within an application such as Premiere Pro or After Effects.
Why does this error occur?
There are several reasons why this error may occur. The most common reason is if there has been a change to your login credentials, causing your media token to become invalid. Another reason could be due to a problem with your browser cache or cookies.
How do I fix the Adobe Short Media Token Validation Error?
The best way to fix this issue is to sign out of all Adobe accounts and log back in again using the correct credentials. If this does not work, try clearing your browser cache and cookies before signing back in.
If these steps don’t work, check for any updates available for your application or contact Adobe customer support for further assistance.
Is there any way to prevent this error from happening?
To make sure you never encounter the Adobe Short Media Token Validation Error again, ensure that all login credentials are up-to-date and that no unauthorized access has been granted to third-party services.
Additionally, regularly clear your browser cache and cookies to ensure smooth functioning of all web applications.
In conclusion, while encountering the Adobe Short Media Token Validation Error may be frustrating at first, it is a common issue with straightforward solutions. Keep these tips in mind so that you can quickly resolve any issues you may encounter if it arises again!
Top 5 Facts You Need to Know About the Adobe Short Media Token Validation Error
Are you an Adobe user experiencing the frustrating “short media token validation error” message? You’re definitely not alone! This error occurs when trying to use a short media token for authentication and authorization within an Adobe product, such as Photoshop or Lightroom. To help alleviate your frustrations and prevent future occurrences, here are the top 5 facts you need to know about this error:
1. It’s Likely Caused by a Bug
Many users have reported that this error message pops up sporadically, often without reason or explanation. After extensive research, it seems that the most likely culprit is a bug within Adobe’s software causing it to misinterpret the validity of the token.
2. Logging Out and Back In Helps (Sometimes)
Most troubleshooting guides will suggest logging out of your Adobe account and then back in again as an initial troubleshooting step. While sometimes successful in resolving the issue temporarily, many users report that the error returns shortly afterward.
3. There Are Workarounds
Some users have discovered workarounds to bypass this issue altogether until Adobe can release a fix. One option is to switch over to using a long media token instead of a short one; however, this requires generating and storing extra credentials on your end.
4. It Should Be Reported to Adobe Support
Adobe takes user feedback seriously and relies on user reporting to identify bugs like these in their software. If you’ve experienced this or any other issues with their products, head on over to their support page and submit a detailed report so they can address it accordingly.
5. A Fix May Already Be in Place
It’s always worth checking if there’s an update available for your Adobe software before trying any other troubleshooting steps – oftentimes bugs are identified and resolved through updates or patches released by the company themselves.
In conclusion, while encountering any technical issue can be frustrating, knowing these top 5 facts about the Adobe Short Media Token Validation Error can make it a slightly less painful experience. Remember to report any issues to Adobe support, keep an eye out for updates, and try the available workarounds if needed. Hopefully, we’ll all be back to creating beautiful pieces of digital art with minimal disruption soon enough!
Avoiding Future Headaches: Tips for Preventing Adobe Short Media Token Validation Errors
Adobe software is one of the most widely used and powerful tools when it comes to creating digital content. However, with such a vast audience, Adobe users are likely to face occasional frustration and errors in their workflow. One such error that users may come across is the Adobe Short Media Token Validation Error. This error causes problems for creative professionals as it can prevent you from accessing vital media files.
In short, this error occurs due to an issue with token validation within Adobe Creative Cloud. Tokens are small pieces of data that allow you access to a certain resource or service. In order to ensure smooth workflow and avoid any future headaches, here are some tips for preventing Adobe Short Media Token Validation Errors:
1. Keep your software updated
Adobe frequently updates its software in order to improve its functionality and fix bugs like these errors. Keeping your software up-to-date will avoid running into issues caused by previous versions.
2. Check your internet connection
Sometimes a simple internet connectivity issue can cause problems when working with cloud-based storage systems like Adobe’s Creative Cloud.
3. Clear cache & cookies
As with most browsing experiences, clearing your browser’s cache, cookies & temporary files will help prevent unnecessary interruptions caused by corrupted data.
4. Constant Backup
Work systematically while keeping frequent backups of all essential data points-It’s always better being safe than sorry!
5. Contact technical support
If these solutions fail, try reaching out to technical support for answers-There is always someone ready & happy offering assistance at hand .
In conclusion, ensuring the smooth functioning of an advanced system/software like Adobe Creative Cloud requires conscious effort . As using shortcuts might lead towards new sets of challenges.
However once achieved? It leads towards ultimately owning a flawless working environment that ushers nothing but productivity!
Troubleshooting Strategies for Persistent Adobe Short Media Token Validation Errors
As an Adobe user, there’s nothing more frustrating than encountering short media token validation errors. These errors can prevent your software from working properly and negatively impact your productivity. Fortunately, effective troubleshooting strategies exist to help you resolve these issues and get back to work.
The first step in troubleshooting a short media token validation error is to ensure that you have the correct login credentials for your Adobe account. Check that your username and password are entered correctly and that you have full access to the appropriate Adobe Creative Cloud app or service. If there are any discrepancies, resolve them before proceeding further.
Once you’ve confirmed that all credentials are accurate, it’s time to check for any outdated versions of Adobe software installed on your computer. Outdated versions of Creative Cloud apps can disrupt the authentication process, causing short media token validation errors. To fix this issue, uninstall any outdated versions of Adobe software and download the latest version available through your Creative Cloud subscription.
A low network connection may also be responsible for consistent token validation errors. Try checking your internet speed and connectivity strength with tools such as Speedtest.net or ask around about other synchronous issues on social platforms like Twitter or Contacting Adobe’s support team directly may also help solve it quickly.
If none of these solutions work for you or if you’re still experiencing persistent short media token validation errors after implementing them, consider resetting Application Cache Files & Prefs-related-to-The-App on systems running from a MAC operating system-of-Release-Times-Catalog-v10.x within Photoshop CC v2014-v2021 range.. This action will refresh settings saved locally on your computer by resetting its cache memory removal sometimes creating a great outcome fixable within minutes not days atypical for macs.
Dealing with stubborn short media token validation error can be incredibly frustrating but by using the above-stated strategies many headaches could be avoided so if standard troubleshooting does not improve efficiency related-to-your-PDF-files do not hesitate reaching out to the Adobe Support team for further guidance. With patience, a bit of tech savvy that comes with them and persistence, you can quickly troubleshoot these errors and get back to working on your creative projects without interruption.